Manchmal möchte man in Power BI Diagramme ausblenden. Oder ganze Bereiche. Weil erst ein Filter gesetzt sein muss, damit das Diagramm Sinn ergibt. Wir zeigen dir einen Trick, wie das funktioniert.
Segmentanalysen als Beispiel
Wenn du unseren Artikel über Segmentanalysen noch nicht kennst, ist jetzt der zweitbeste Zeitpunkt ihn zu lesen (der erstbeste war bei Veröffentlichung ). In dem Artikel zeige ich dir, wie du Aufträge in bestimmten Umsatz-Segmenten auswertest. Kurz zusammengefasst: Die Anforderung lautet: “Wir wollen die Anzahl Aufträge sehen”. Wenn man aber einfach Kundenaufträge zählt, dann sind ein Auftrag über eine Waschmaschine und ein weiterer über ein Satz Batterien einfach zwei Aufträge. Sicherlich ist eine Waschmaschine aber in einem ganz anderen Preissegment als ein Satz Batterien. Aufträge einfach zusammenzuzählen kann also zu ungenau sein Daher definieren wir in dem Artikel Segmente. Beispielsweise Aufträge mit Umsätzen
- größer 0 bis 100
- größer 100 bis 200
- größer 200 bis 500
- größer 500 bis 1.000
- größer 1.000
Measure für den Umsatz
Die Segment-Informationen geben wir in einer Tabelle Segmente ein.
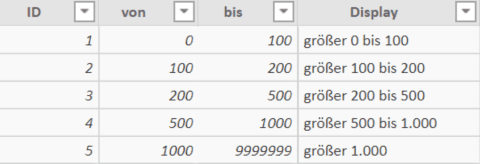 Diese Tabelle wird nicht mit einer anderen Tabelle verbunden. Wie auch: Wir verknüpfen ja über ein Intervall nicht über einen Schlüssel. In dem Measure für den segmentierten Umsatz nutzen wir VALUES(), um auf die ausgewählten Werte von und bis zuzugreifen. Das dürfen wir nur machen, wenn genau ein Wert in der Segmenttabelle ausgewählt wurde. Das Measure für den Umsatz prüft daher mit der Funktion HASONEVALUE(), ob der Benutzer genau ein Segment gewählt hat.
Diese Tabelle wird nicht mit einer anderen Tabelle verbunden. Wie auch: Wir verknüpfen ja über ein Intervall nicht über einen Schlüssel. In dem Measure für den segmentierten Umsatz nutzen wir VALUES(), um auf die ausgewählten Werte von und bis zuzugreifen. Das dürfen wir nur machen, wenn genau ein Wert in der Segmenttabelle ausgewählt wurde. Das Measure für den Umsatz prüft daher mit der Funktion HASONEVALUE(), ob der Benutzer genau ein Segment gewählt hat.
Damit können wir beispielsweise den Umsatz segmentiert über Quartale anzeigen lassen.
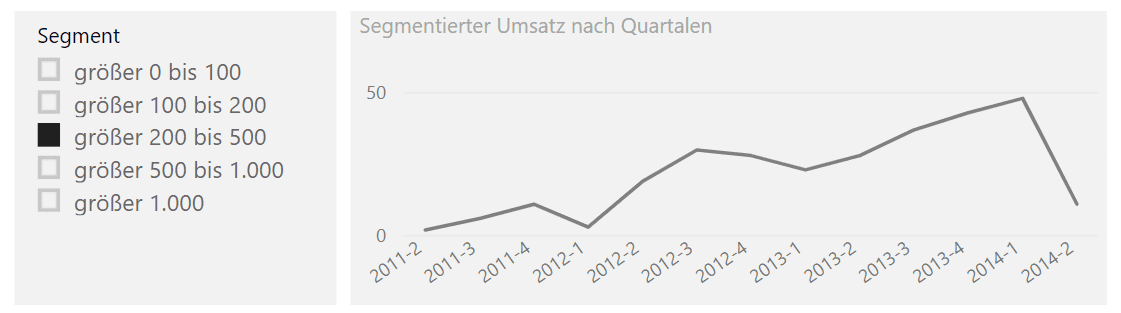 Hat der Anwender aber kein oder mehr als ein Segment ausgewählt, sieht das Diagramm etwas unschön aus.
Hat der Anwender aber kein oder mehr als ein Segment ausgewählt, sieht das Diagramm etwas unschön aus.
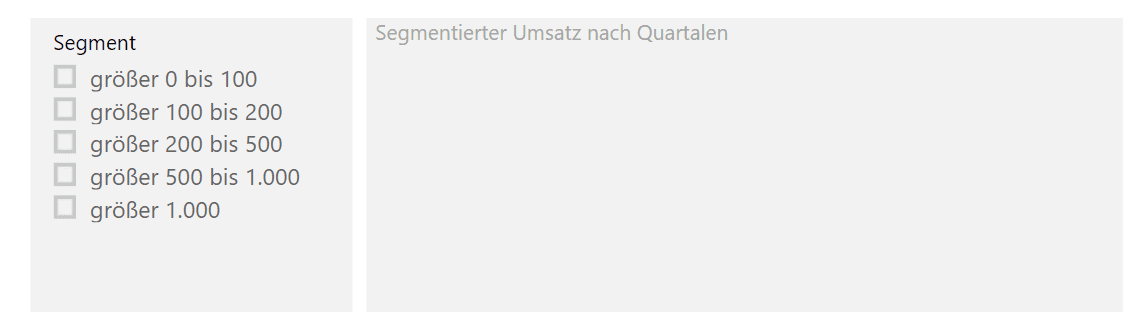
Hilfetext statt BLANK()
Wenn der Benutzer kein Segment gewählt hat, bleibt das zwar Diagramm sichtbar. Es werden nur keine Daten angezeigt. Das ist unschön, weil der Benutzer muss selbst darauf kommen, dass er ein Segment wählen muss. Hat er außerdem zwei Segmente gewählt, wird wieder ein leeres Diagramm angezeigt. Jetzt wäre es schön, wenn wir in Power BI Diagramme ausblenden und am besten noch einen Hilfetext anzeigen könnten.
Der Trick
Wir legen zunächst ein neues Measure an, mit dem wir festlegen, ob wir das Diagramm anzeigen wollen:
Das scheint überflüssig. Ist aber hilfreich, wenn man später die Regel für Anzeigen/Ausblenden ändern möchte, dann muss man das nur an einer Stelle. Jetzt legen wir eine Textbox an mit dem Text Bitte genau ein Segment auswählen und positionieren den Text genau über dem Diagramm. Der Text soll allerdings hinter das aktuelle Diagramm. Dazu muss das Textfeld in den Hintergrund. Dazu lässt du am besten im Menü unter Ansicht den Auswahlbereich anzeigen. Dort sind alle Elemente deines Berichts. Die Reihenfolge entspricht der sogenannten Z-Order also dem Stapel, wie die Elemente übereinanderliegen. Via Drag&Drop kannst du das Textfeld nach ganz unten ziehen.
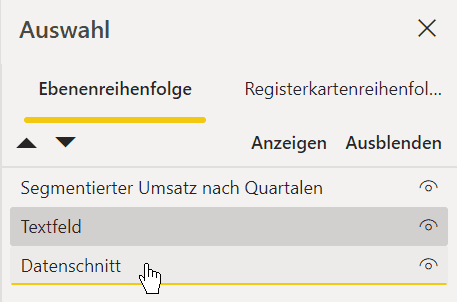 Wenn jetzt das Textfeld noch etwas "durchschimmert", liegt das daran, dass Power BI die Transparenz der Hintergrundfarbe des Diagramms standardmäßig auf 50% einstellt.
Wenn jetzt das Textfeld noch etwas "durchschimmert", liegt das daran, dass Power BI die Transparenz der Hintergrundfarbe des Diagramms standardmäßig auf 50% einstellt.
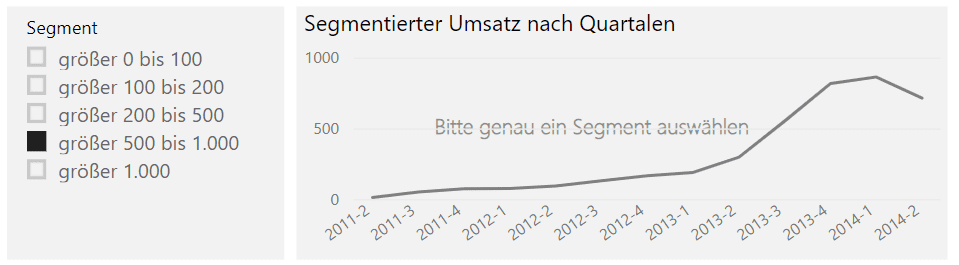 Stell die Transparenz auf 0, dann verschwindet das Textfeld hinter dem Diagramm.
Stell die Transparenz auf 0, dann verschwindet das Textfeld hinter dem Diagramm.
Unser Freund: bedingte Formatierungen
Seit ein paar Monaten kann man an allen möglichen Stellen bedingte Formatierungen eingeben. Das bedeutet, dass man anhand von Kennzahlen beispielsweise Schriftarten einfärben oder eben Hintergründe ändern kann. Bei Finanzberichten ist es üblich, negative Zahlen rot darzustellen. Vielleicht ist es dir noch nicht aufgefallen: Das kann man nicht nur in Tabellen und dort bei Zahlen. Sondern auch bei Hintergründen. Zunächst definieren wir aber ein Measure, welches die Farbe bestimmt, die der Hintergrund annehmen soll. Wir machen den Hintergrund rot, wenn kein oder mehr als ein Segment ausgewählt ist und grau, wenn alles ok ist:
Falls du nicht weißt, was die Angaben “#E6E6E6” oder #”FF0000” bedeuten, lies dir unseren Artikel über Farben durch. Damit das Diagramm weiß, dass es die Farbe gemäß der neuen Measure annehmen soll, müssen wir das einstellen. Die Einstellung ist etwas versteckt. Markier das Diagramm und gehe in die Einstellungen in das Register Hintergrund. Die Option sollte von vorher noch aktiviert sein. Wenn du mit der Maus über die Einstellungen gehst, erscheinen ganz klein drei Punkte auf der rechten Seite.
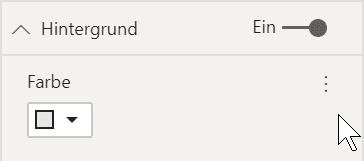 Dort erscheint ein kleines Menü, in dem man Bedingte Formatierung wählen kann. Im Dialog hast du drei Optionen: Farbskala, Regeln und Feldwert. Wir verwenden Feldwert und tragen dort unser neues Measure bgColor ein.
Dort erscheint ein kleines Menü, in dem man Bedingte Formatierung wählen kann. Im Dialog hast du drei Optionen: Farbskala, Regeln und Feldwert. Wir verwenden Feldwert und tragen dort unser neues Measure bgColor ein.
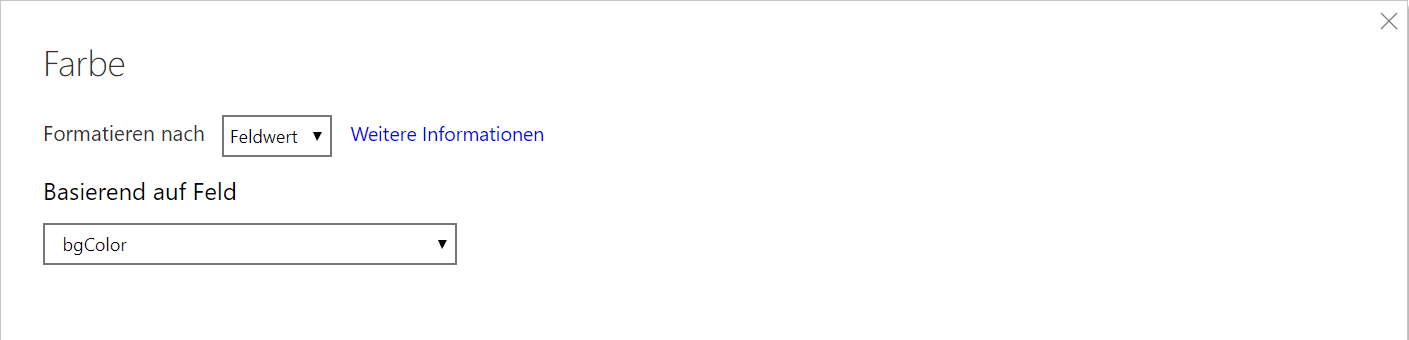 Wenn du alles richtig gemacht hast, sollte der Hintergrund rot erscheinen, wenn kein oder mehr als ein Segment ausgewählt wurde und grau, wenn genau ein Segment ausgewählt ist.
Wenn du alles richtig gemacht hast, sollte der Hintergrund rot erscheinen, wenn kein oder mehr als ein Segment ausgewählt wurde und grau, wenn genau ein Segment ausgewählt ist.
Der Trick mit der Transparenz
In dem Artikel über Farben in Power BI haben wir auch erklärt, dass man nicht nur Farben, sondern auch Transparenzen mit dem Farbcode angeben kann – nämlich mit der RGBa Codierung. Wenn wir unser bgColor Measure etwas abändern, dann wird nicht rot angezeigt, sondern nichts:
Die rote Farbe #FF0000 habe ich ergänzt um zwei weitere Stellen, nämliche der Angabe der Transparenz. 00 steht für keine Transparenz, FF für 100% (Hexadezimal).
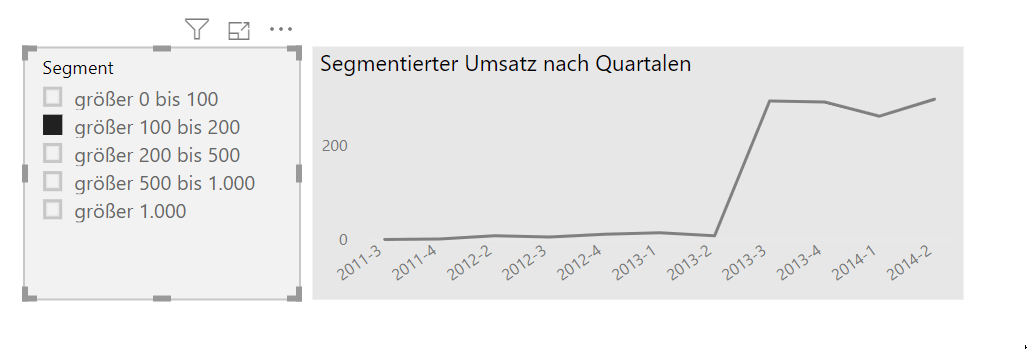
Andere Varianten
Mit dieser Vorgehensweise kannst du in Power BI nicht nur Diagramme ausblenden machen. Du kannst auch Schriften in Tabellen unsichtbar machen, wenn du das Ergebnis nicht anzeigen willst. Oder Du legst über ganze Bereiche ein Rechteck (Formen). Das Rechteck kannst du transparent machen, wenn der Bereich angezeigt werden soll und weiß, wenn nicht. Der Nachteil davon ist allerdings, dass ein Benutzer dann nicht mehr Crossfiltern kann, weil das Rechteck VOR den anderen Visuals liegt. Aber vielleicht ist Crossfilterung gar nicht gewünscht.
Du willst mehr wissen?
Du findest Power Pivot, Power BI und Power Query super und du brauchst Starthilfe, Unterstützung in Workshops oder die Möglichkeit dich bei komplexen Fragen an jemanden zu wenden? Dann kontaktiere uns per E-Mail oder rufe direkt an!

Kommentar hinterlassen