Wetterdaten ermöglichen Auswertungen in der Logistik, Einwohnerzahlen erleichtern Regionalvergleiche, Bruttosozialprodukte eliminieren Kaufkraftunterschiede. Wir zeigen Ihnen, woher Sie solche Daten beziehen können.
Verzerrungen ausgleichen
Natürlich sind die Umsätze von Warenhäusern in Berlin höher, als die in Stuttgart: Berlin hat schließlich sieben mal so viele Einwohner. Nicht überraschend auch, dass ein Münchner pro Kopf mehr Geld ausgibt, als ein Einwohner Dortmunds. Um den Erfolg beispielsweise einer Marketingkampagne zu prüfen, setzt man die Ergebnisse ins Verhältnis zu den Einwohnerzahlen, zur Kaufkraft oder zur Arbeitslosenquote. Viele weitere Daten sind denkbar, wie Branchen-bezogene Umsatzzahlen, Wetterdaten, Entwicklung des DAX, Paketaufkommen und vieles mehr. Solche Daten werden von Dritten angeboten – zumeist natürlich kostenpflichtig. Das Angebot steckt aktuell noch in den Kinderschuhen, wird sich über die nächsten Jahre aber stark erweitern. Ein Ort, an dem sich Anbieter tummeln, ist der Azure Datamarket.
Der Azure Datamarket
So wie Sie nicht jedes Gemüse auf verschiedenen Bauernhof kaufen möchten, möchten man auch Daten zentral anbieten und beziehen können - auf einem Datenmarktplatz. In Zeitalter großer Rechenzentren oder Clouds unterhält auch Microsoft riesige Rechenzentren. Ein Dienst, der hier unter anderem angeboten wird, ist eben ein solcher Datenmarktplatz:
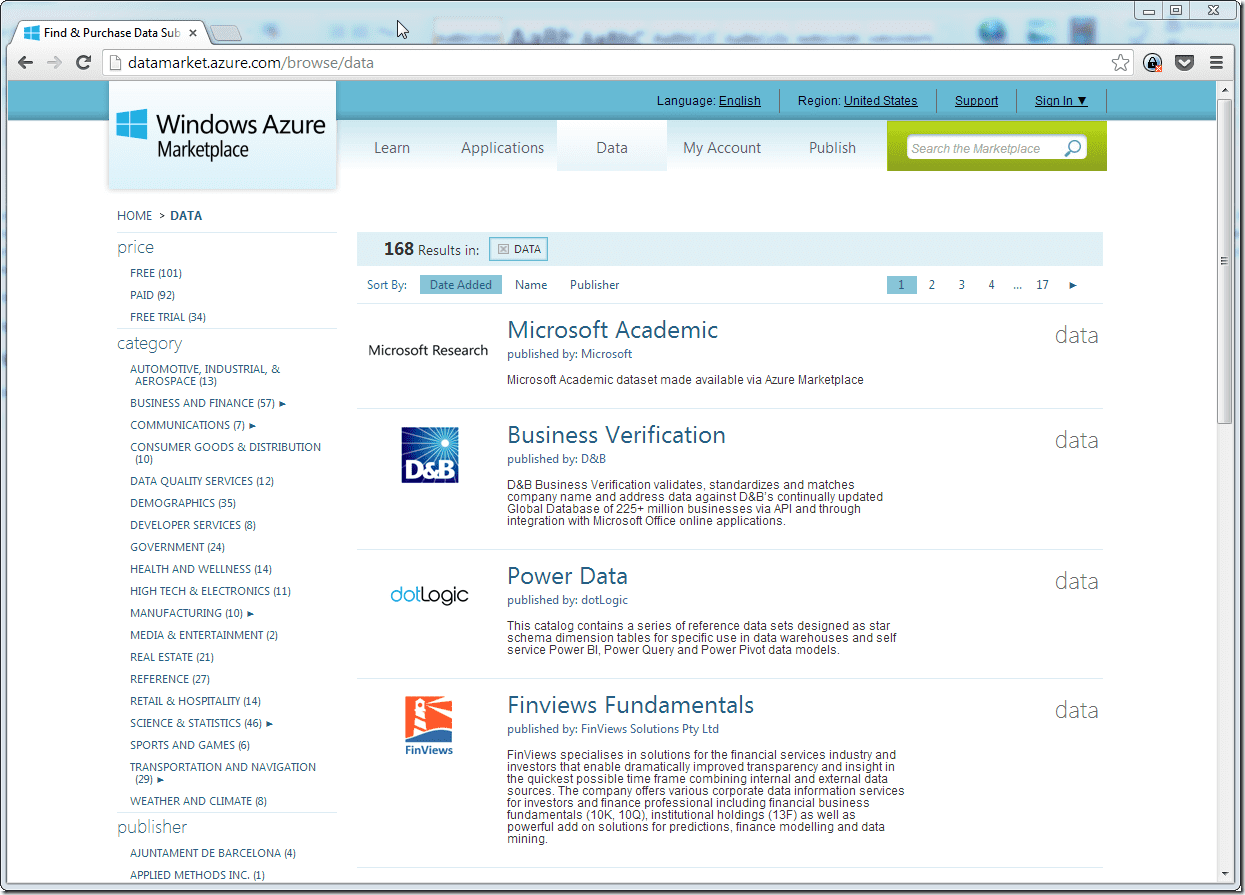 Sie finden den Marktplatz unter http://datamarket.azure.com/ (der Datenkatalog verbirgt sich hinter dem Menüpunkt "Daten").
Sie finden den Marktplatz unter http://datamarket.azure.com/ (der Datenkatalog verbirgt sich hinter dem Menüpunkt "Daten").
Independent Cities of Germany – ein paar Beispieldaten
Suchen Sie im Azure Datamarket nach dem Data Feed mit dem Namen Independent Cities of Germany Es handelt sich hierbei um einen kostenfreien Datendienst, der statistische Daten für deutsche Städte liefert. Hinweis: Dies ist keine Bewertung der angebotenen Daten oder deren Gültigkeit. Die Daten wurden ausschließlich ausgesucht, da sie kostenfrei sind und einen auswertbaren Sinn ergeben für ein Beispiel.
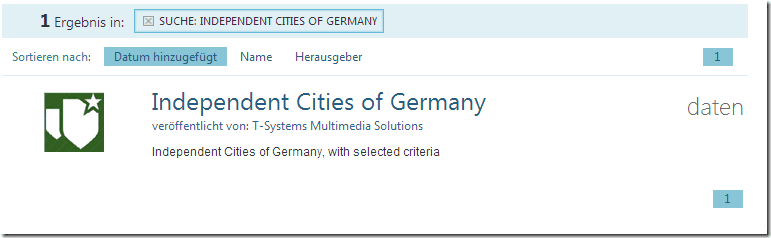
Account anlegen
Um Daten zu abonnieren müssen Sie (auch bei kostenfreien Daten) einen Account anlegen. Sie können einen persönlichen oder Firmenaccount anlegen – insbesondere wenn es sich um Auswertungen für die Firma handelt und die Daten kostenpflichtig werden, ist ein gemeinsamer Firmenaccount sinnvoll.
Daten-Abo
Nachdem Sie einen Account angelegt haben, melden Sie sich an und abonnieren den Dienst. Klicken Sie dafür auf das Angebot – es öffnet sich eine Beschreibungsseite. Hier sehen Sie auf der rechten, oberen Seite was der Datendienst kostet (hier kostenfrei). über die Schaltfläche Registrieren melden Sie sich für den Dienst an. Dies müssen Sie auch bei kostenfreien Diensten durchführen:
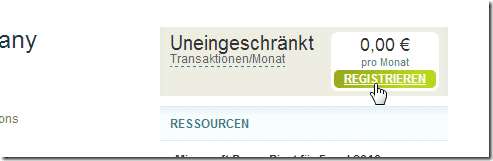
Data Feeds aus Azure
Daten müssen in einem gemeinsamen Format angeboten werden. Im Artikel Datafeeds haben wir gezeigt, wie Daten aus dem Internet bezogen werden. Dieser Technik bedient sich auch der Azure Datamarket. Um die Daten in Power Pivot zu laden, wechseln Sie in Excel in das Power Pivot Fenster und dort in den Reiter Home. Dort finden Sie für den Azure DataMarket eine eigene Schaltfläche:
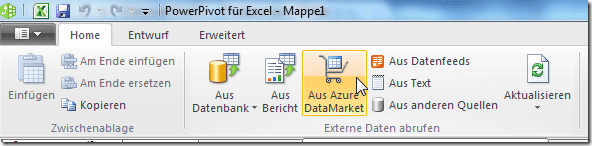 Im Dialog geben Sie einen Verbindungsnamen an. Die URL für den Datendienst finden Sie auf der Webseite auf der Beschreibungsseite des Dienstes (im unteren Bereich im Reiter Details). Kopieren Sie diesen und fügen ihn in den Dialog ein.
Im Dialog geben Sie einen Verbindungsnamen an. Die URL für den Datendienst finden Sie auf der Webseite auf der Beschreibungsseite des Dienstes (im unteren Bereich im Reiter Details). Kopieren Sie diesen und fügen ihn in den Dialog ein.
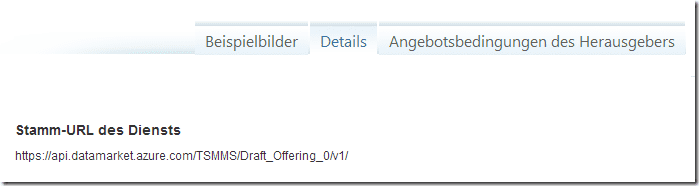
Secret statt Passwörter
Sie müssen sich am Azure Datamarket authentifizieren, damit der Datendienst weiß, dass Sie auch Sie sind. Dies erfolgt über ein sogenanntes Secret (Geheimnis), dass Sie bei der Datenabfrage übermitteln. Da nur Sie und Azure dieses "Geheimnis" kennen, weiß Azure, dass es sich um Sie handeln muss. Bei dem Secret handelt es sich um einen Schlüssel, den Sie in Ihren Einstellungen auf Azure finden. Sie finden die entsprechenden Daten schneller, wenn Sie die Schaltfläche Suchen aus Excel heraus verwenden. Damit öffnet sich die Azure-Webseite und (sofern Sie noch angemeldet sind) gleich die entsprechende Seite mit dem Schlüssel:
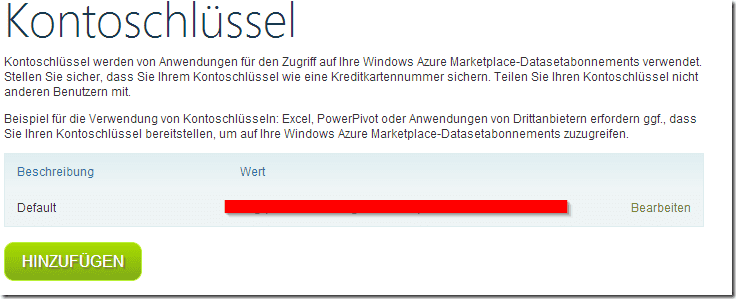 Kopieren Sie den Schlüssel und tragen diesen in den Power Pivot Dialog ein:
Kopieren Sie den Schlüssel und tragen diesen in den Power Pivot Dialog ein:
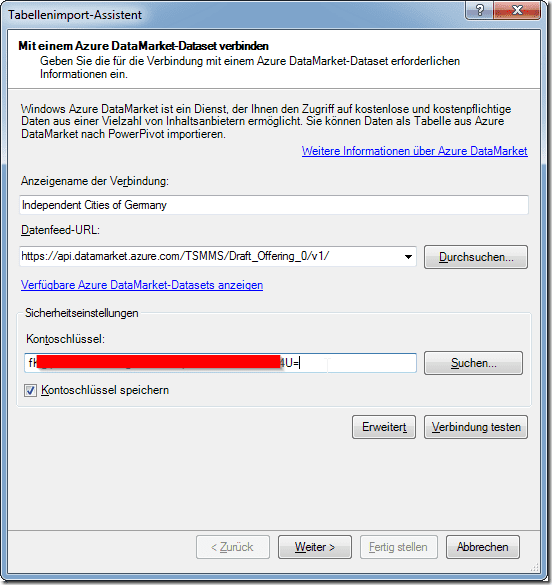 Bestätigen Sie die Angaben mit der Schaltfläche Weiter. Sie erhalten die Data Feeds, die von dem Dienst angeboten werden:
Bestätigen Sie die Angaben mit der Schaltfläche Weiter. Sie erhalten die Data Feeds, die von dem Dienst angeboten werden:
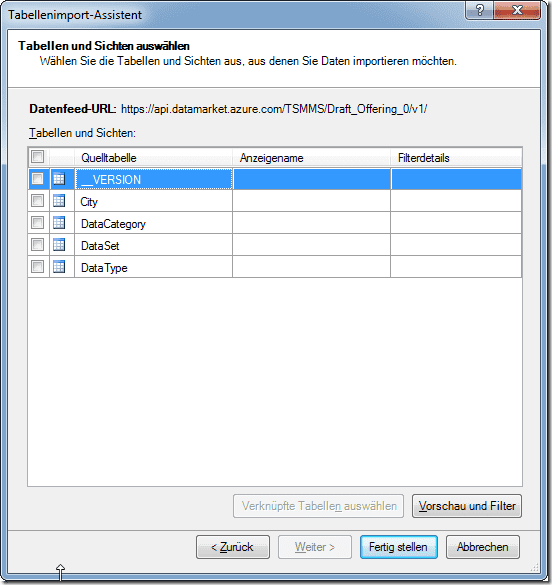
Ein Dashboard aus den Azure Daten
Die Daten beinhalten viele Informationen über Einwohnerzahlen, Wirtschaftsdaten etc. Die Daten hängen folgendermaßen zusammen:
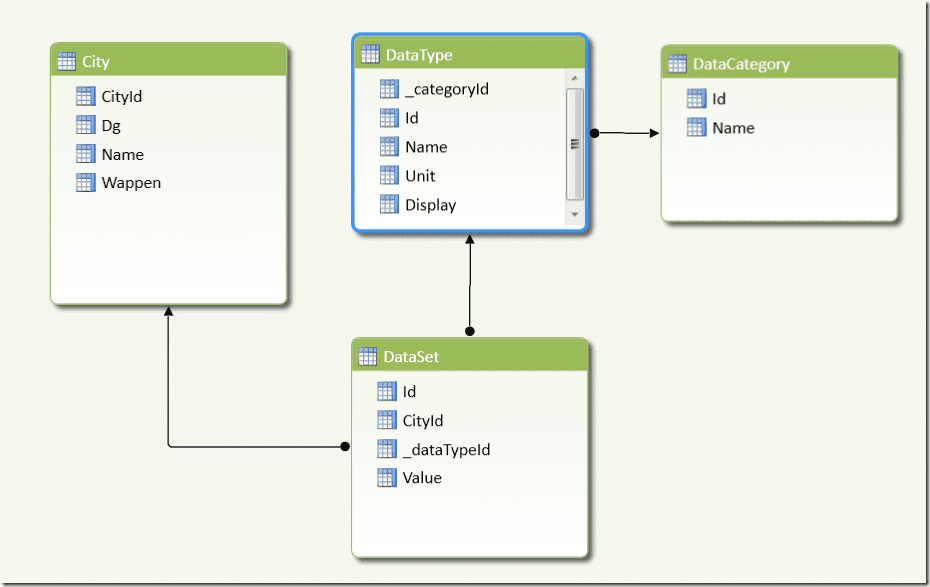 Die Spalte Display in der Tabelle DataType habe ich hinzugefügt, damit die Einheit sofort ersichtlich wird. Die Formel dafür lautet:
Die Spalte Display in der Tabelle DataType habe ich hinzugefügt, damit die Einheit sofort ersichtlich wird. Die Formel dafür lautet:
Die Tabelle DataCategory gibt wieder, welcher Teil betrachtet werden soll (Wirtschaft, Politik, Umwelt, etc.) Die Tabelle DataType zeigt den Einzelwert, der betrachtet wird (Abfall in Tonnen, BIP pro Einwohner, etc.). DataType und DataCategory hängen hierarchisch zusammen. In der Tabelle DataSet stehen die eigentlichen Werte (Feld Value). Diese Ergebnisse kann man mittels der Tabelle City auf die einzelnen Städte herunterbrechen. So lässt sich beispielsweise folgendes Dashboard bauen (das Dashboard können Sie hier herunterladen):
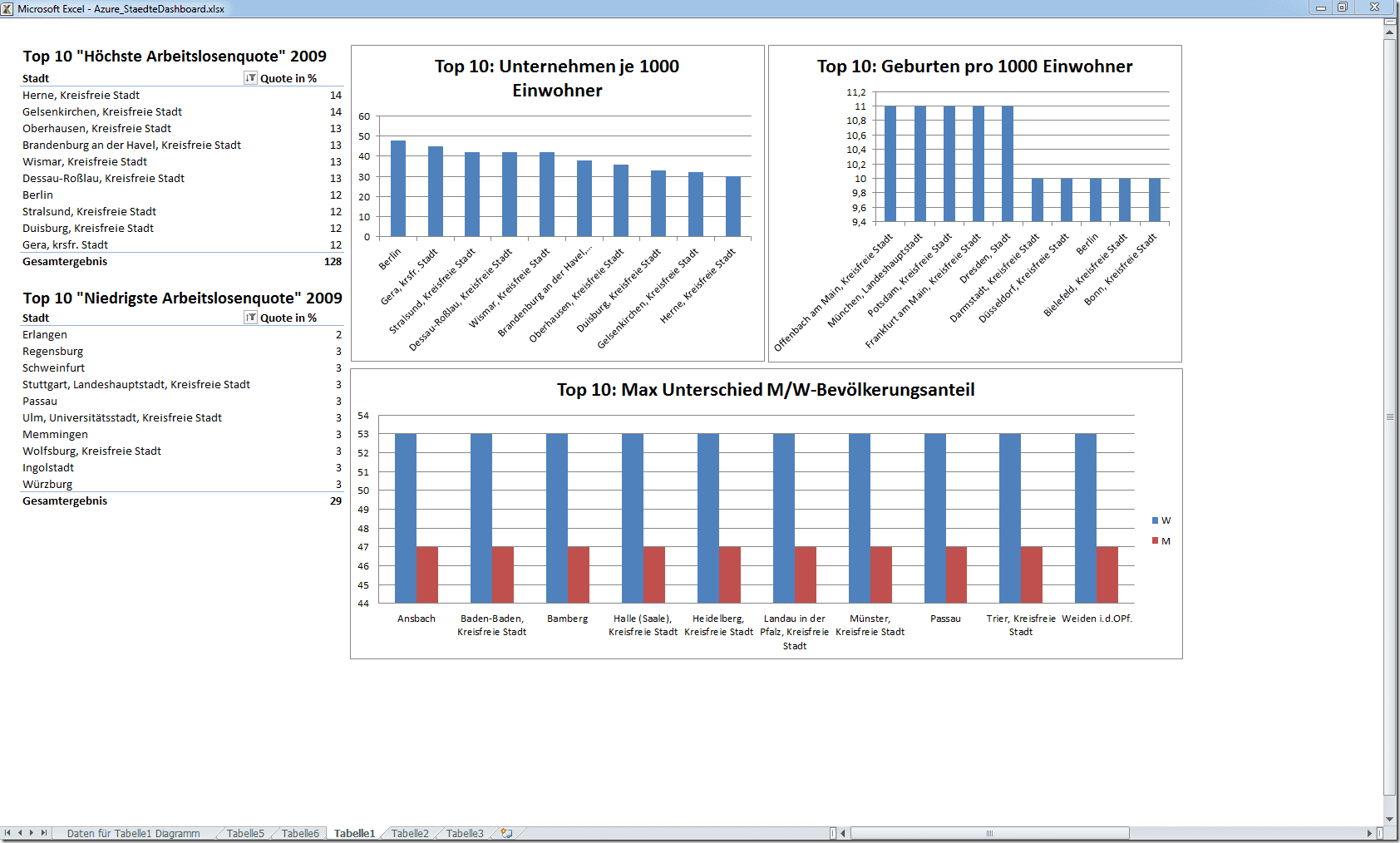

Kommentar hinterlassen