Power BI erleichtert die Weitergabe von Auswertungen an Kollegen, Lieferanten oder Kunden. Mit der Kommentarfunktion im Power BI Service wird die Zusammenarbeit unterstützt. Wir zeigen euch, wie man diese nutzt.
Das Beispieldashboard
Aus der Adventure-Works-Cycles Datenbank haben wir zu Demo-Zwecken ein Dashboard gebaut und im Power BI Service veröffentlicht.
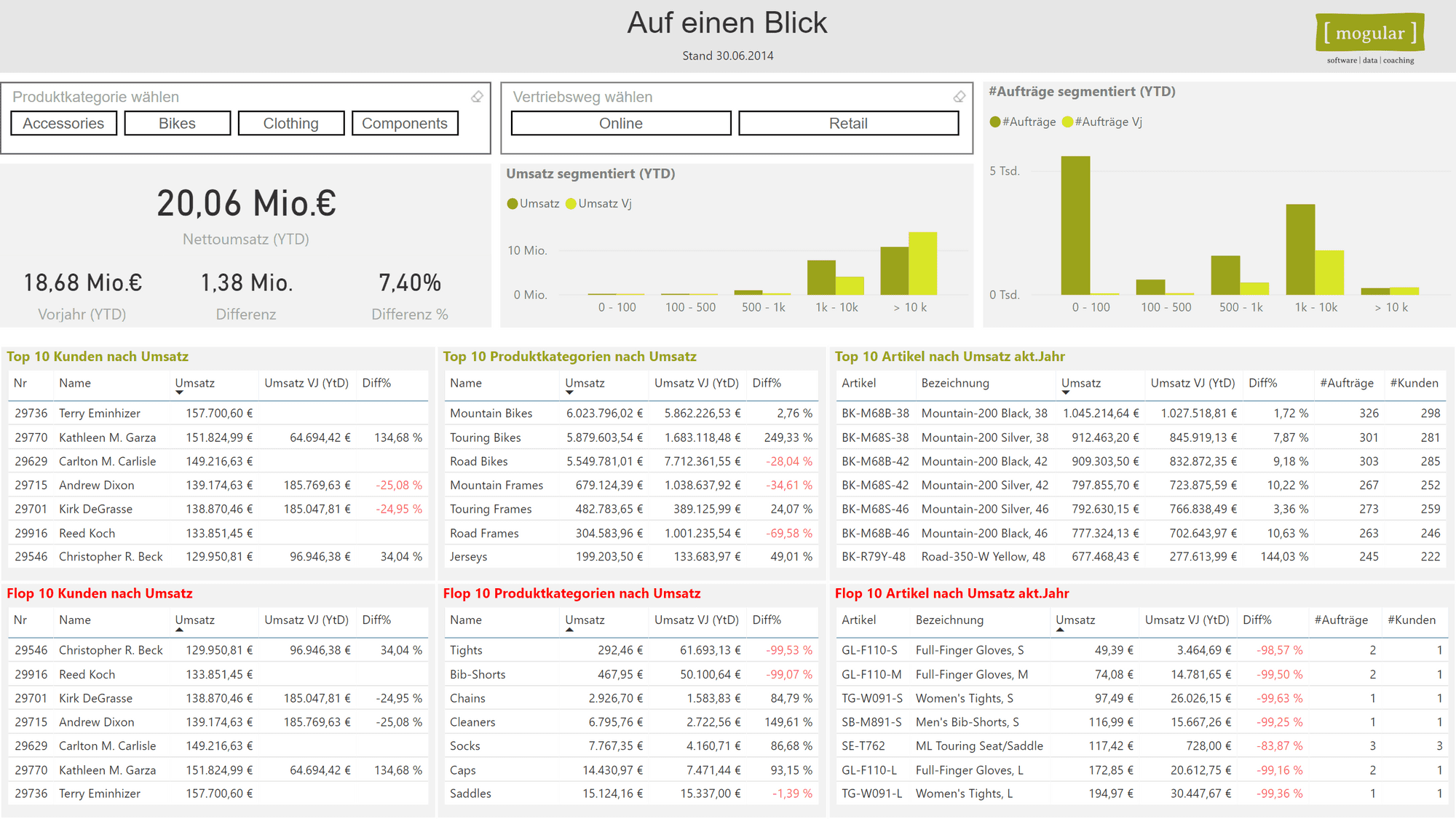
Dieses Dashboard kann ich jetzt innerhalb meines Unternehmens oder sogar an externe Benutzer, wie Lieferanten oder Kunden, zur Verfügung stellen. Entweder in dem ich Benutzer zur Arbeitsgruppe hinzufüge, den Bericht an bestimmte Benutzer oder Benutzergruppen freigebe, in dem ich eine App veröffentliche oder eine öffentliche Freigabe anlegen. Darüber schreiben wir auch mal einen Artikel.
Einschub: RLS (Row Level Security)
Man kann Auswertungen auch an Kunden oder Lieferanten freigeben. Oder allgemeiner: an Benutzer außerhalb der eigenen Organisation. Das ist ein sehr spannendes Thema. Man kann plötzlich Lieferanten Zugriff auf Absatzdaten oder Lagerbestände geben. Mit Row Level Security kann man Daten für die jeweiligen Benutzer einschränken. So könnte man im Beispiel oben einem Lieferanten für Fahrräder nur die Kategorie Bikes und Components freigeben. Im Dashboard würde er keine anderen Zahlen sehen. Im Filter würden dem Lieferanten keine anderen Kategorien angezeigt.
Für die Fantasie: Das berühmte Vendor Managed Inventory oder andere Schlagwörter stellen plötzlich (zumindest technisch) kein Problem mehr dar!
Zahlen interpretieren
Die Interpretation von Zahlen auf einem Dashboard werfen manchmal Fragen auf. Der Teamleiter für Bikes sieht im aktuellen Dashboard, dass der Artikel Mountain-200 Black, 23 zwar immer noch auf Platz 1 der Artikel mit den höchsten Umsätzen ist. Trotzdem gibt es einen Einbruch von fast 27% gegenüber dem Vorjahr. Wie kommt das?
Vermutlich würde er jetzt einen Screenshot machen und dann die wichtige Stelle im Report mit einem Freihand-Werkzeug oder einem Kreis/einem Rechteck kennzeichnen. Und das schickt er dann an einen Mitarbeiter oder an sein ganzes Team. Die schauen sich dann den Report an. Hoffentlich sieht man im Screenshot, was ihr Teamleiter genau gefiltert hat, um auf das Ergebnis zu kommen.
Spotlight Funktion
Um sich im Screenshot-Werkzeug Pfeile oder rote Kreise sparen zu können, stellt Microsoft im Power BI Service entsprechende Darstellungen zur Verfügung. Neben den Filter kann man mit der Spotlight-Funktion (Hervorheben) ein Diagramm oder eine Tabelle (allgemein: ein Visual) hervorheben. Dafür wählt man in der Kopfzeile (Visual Header) im Menü den Eintrag Hervorheben.
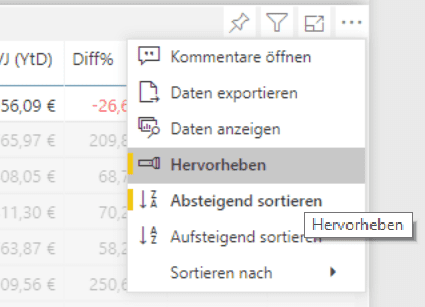
Die Spotlight-Funktion sorgt dafür, dass das Visual hervorgehoben wird und alle anderen im Hintergrund ausgegraut werden. Jetzt muss unser Teamleiter den gewünschten Eintrag nur noch in der Tabelle auswählen, damit die anderen Einträge ebenfalls ausgegraut werden.
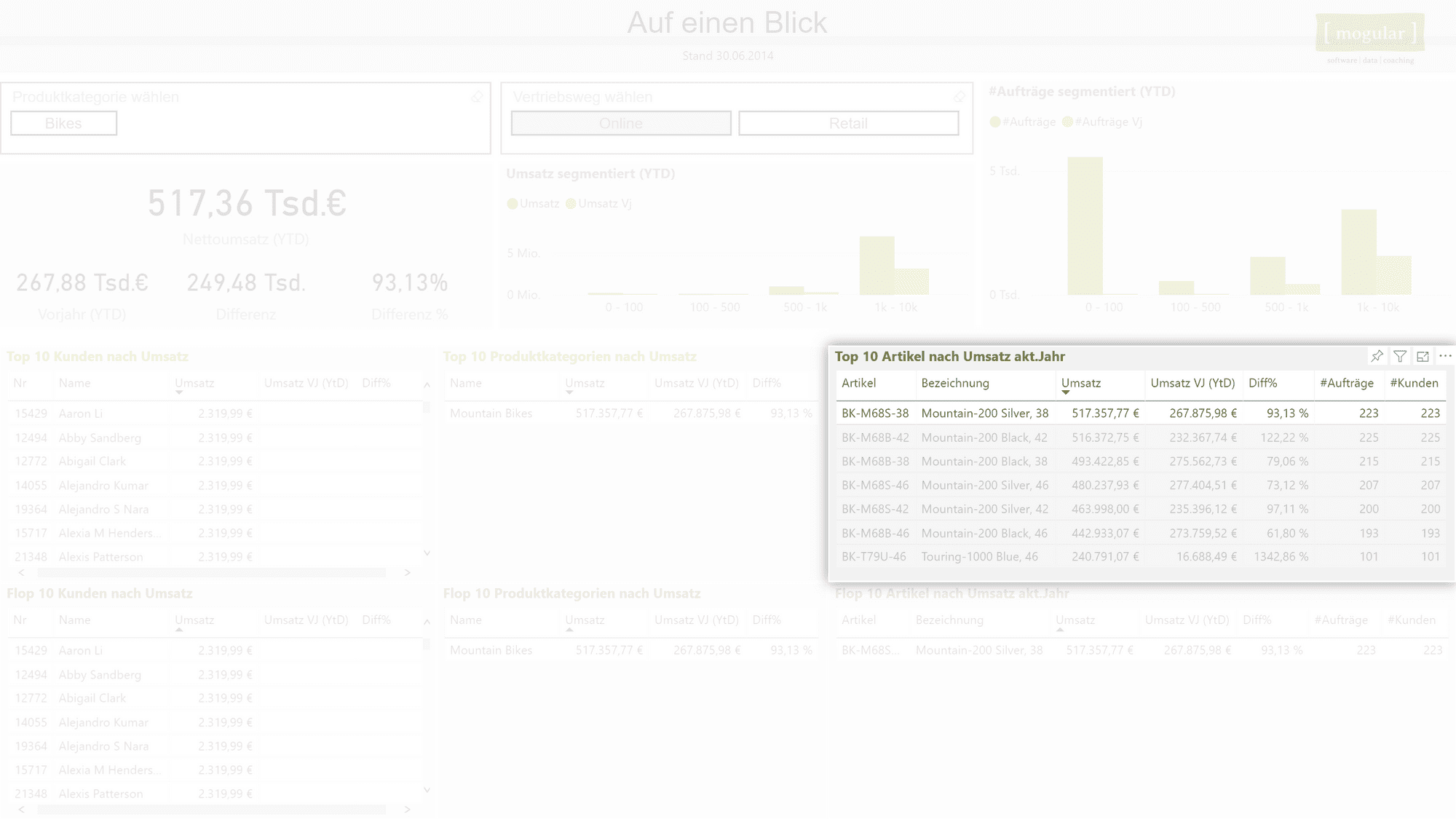
Kommentieren in Power BI
Besser, unser Teamleiter hinterlässt den Kommentar direkt im Power BI Service. Dazu kann er oben über das Menü die Kommentarleiste öffnen:

Oder alternativ über das Kontextmenü eines Diagramms oder einer Tabelle:
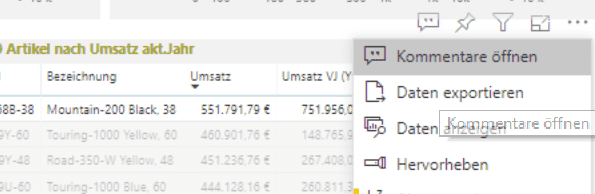
In der Kommentarleiste kann man seinen Kommentar hinterlassen. Um explizit eine Gruppe oder einen einzelnen Benutzer anzusprechen, erwähnt man die Gruppe oder den Benutzer mit einem @-Zeichen. Der oder die Benutzer erhalten dadurch automatisch eine E-Mail (kleiner Hinweis: wenn man sich selbst erwähnt erhält man keine E-Mail ):
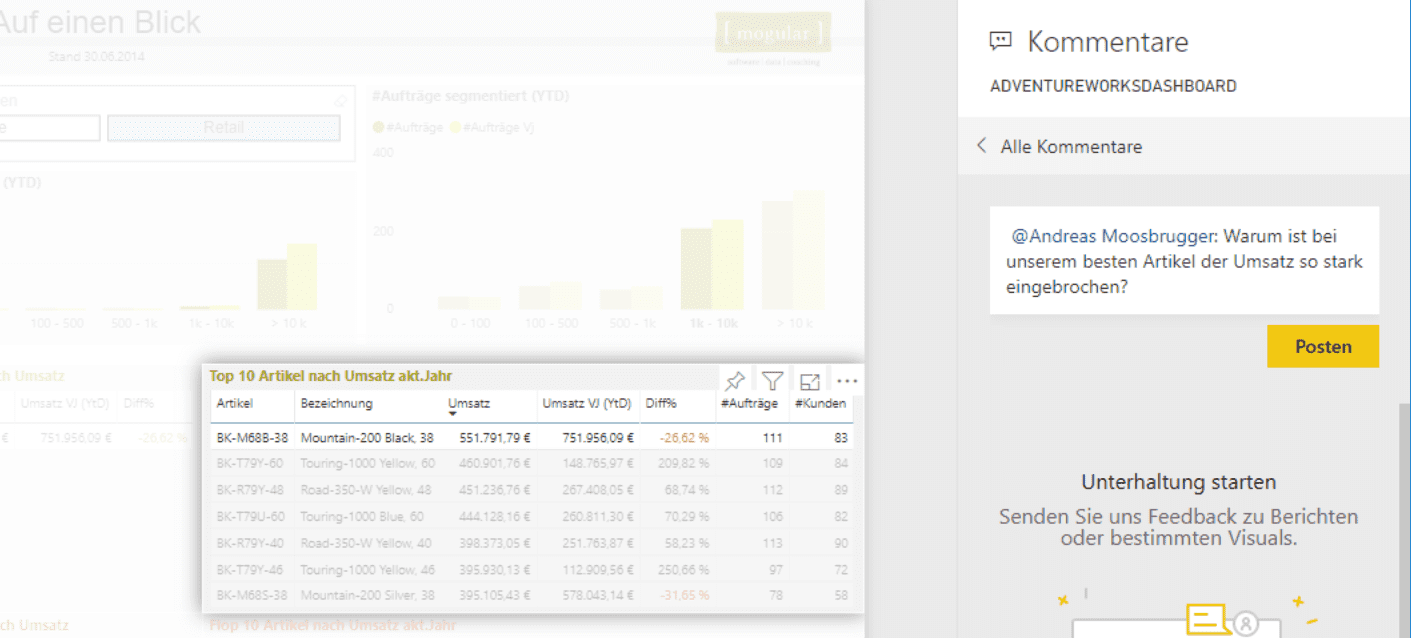
Über die o.g. Spotlight Funktion wird das Visual hervorgehoben. Wenn man die Kommentarfunktion direkt über das Kontextmenü des Visuals öffnet, wird die Spotlight Funktion automatisch gewählt. Was bringt aber diese Spotlight-Funktion im Zusammenhang mit Kommentaren?
Lesezeichen
Schon länger gibt es in Power BI sog Lesezeichen. Mit Lesezeichen können Seiten aufgerufen (ähnlich einem Hyperlink) oder Filter-Szenarien abgelegt werden. Gleichzeitig kann jeder Benutzer im Power BI Service eigene Lesezeichen anlegen, um beispielsweise ausgewählte Filterkonstellationen später leicht wieder abrufen zu können.
Ein Mitarbeiter unseres Teamleiters öffnet nun also den Report und sieht dort die Kommentare. Im Kommentar findet er ein kleines Icon: ein Lesezeichen.
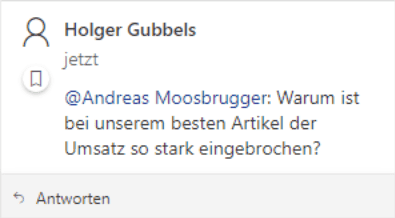
Wird der Kommentar bzw. das Lesezeichen angeklickt wird der Bericht so dargestellt, wie unser Teamleiter diesen gesehen hat, als er den Kommentar angelegt hat. In unserem Fall also mit einem Filter auf Bike, mit dem ausgewählten Artikel in der Tabelle und die Tabelle hervorgehoben.
Dadurch ersparen uns Screenshots mit roten Kreisen per E-Mail und können leicht nachvollziehen, unter welchen Filtern die Kennzahl entstanden ist. Im nächsten Teammeeting sind alle Kommentare noch da und man kann diese einzeln durchgehen.
Schneller zum Power BI Pro?
Wir schulen Power BI mit Power Query und der Abfragesprache DAX in unseren Trainings. Oder wir setzen uns mit unseren Kunden zusammen in Workshops und bauen direkt gemeinsam Reports auf. Mit unseren Ergebnissen kann unser Kunde selbst weiterarbeiten. Oder wir übernehmen das Reporting, wenn die eigenen Mitarbeiter fehlen oder überlastet sind.
Interessiert? Dann einfach Kontakt aufnehmen. Entweder per E-Mail oder gleich zum Telefonhörer greifen!
Kommentar hinterlassen