Liegen die Daten, die Sie auswerten möchten, in einer Oracle-Datenbank vor, können Sie diese ebenfalls direkt aus Power Pivot importieren.
Oracle Teiber
Sie müssen auf Ihrem Rechner einen Oracle-Client installiert haben – anders als beispielsweise bei Microsoft-Produkten, die Microsoft in seinem eigenen Betriebssystem natürlich gleich mitliefert, müssen Oracle-Komponenten gesondert installiert werden. Nicht alle verfügbaren Komponenten von Oracle werden unterstützt. Hier sehen Sie eine Auflistung der von Microsoft unterstützten Techniken: http://technet.microsoft.com/en-us/library/gg399082.aspx Welchen Sie benötigen, insbesondere in welcher Version, erfahren Sie von Ihrer IT-Abteilung. Wir haben den Zugriff auf eine Oracle XE 11g Datenbank mit diesem OLE-DB-Provider herstellen können (dort der erste Eintrag): http://www.oracle.com/technetwork/database/windows/downloads/index-101290.html Sprechen Sie auf jeden Fall mit Ihrer IT – eine Oracle-Verbindung ist schnell eingerichtet, sofern man weiß, wo man hinfassen muss.
Datenbank verbinden
Haben Sie den Client bei sich auf dem Rechner installiert, können Sie eine Oracle-Verbindung aufbauen, in dem Sie zunächst in das Power Pivot Fenster wechseln und dort den Menüpunkt Externe Daten abrufen wählen:
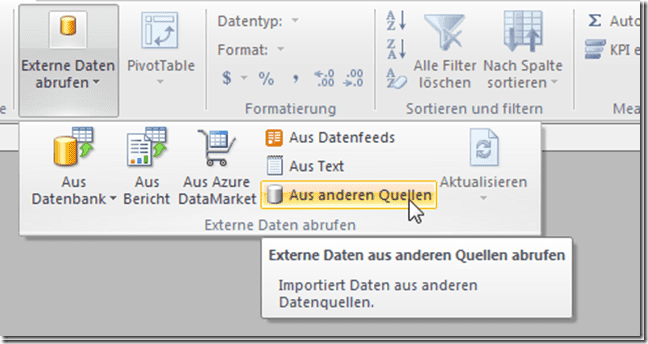 Wählen Sie aus der Liste mit Datenquellen den Eintrag Oracle:
Wählen Sie aus der Liste mit Datenquellen den Eintrag Oracle:
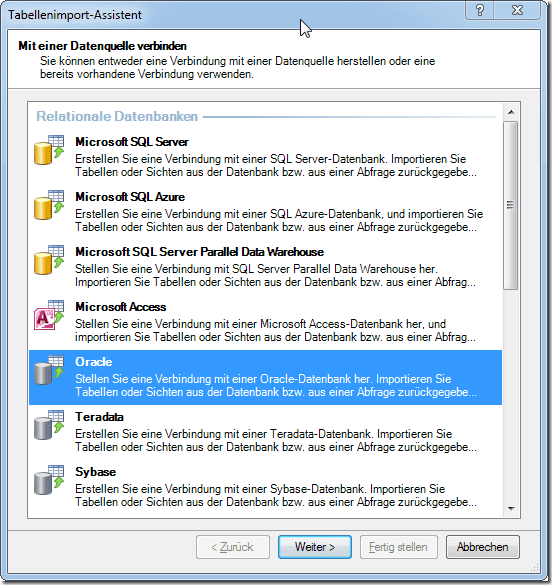 Bestätigen Sie die Auswahl mit der Schaltfläche Weiter. Als Verbindungsdaten geben Sie einen Verbindungsnamen ein – dies ist ist wichtig, denn wenn Sie mehrere Verbindungen verwenden möchten, können Sie über den Namen die Verbindungen leichter unterscheiden. Geben Sie außerdem den Servernamen ein sowie einen Benutzer und ein Passwort – diese Daten erhalten Sie von Ihrer IT-Abteilung (für Ihre IT: beim Servernamen handelt es sich um den TNSNAMES.ora-Eintrag):
Bestätigen Sie die Auswahl mit der Schaltfläche Weiter. Als Verbindungsdaten geben Sie einen Verbindungsnamen ein – dies ist ist wichtig, denn wenn Sie mehrere Verbindungen verwenden möchten, können Sie über den Namen die Verbindungen leichter unterscheiden. Geben Sie außerdem den Servernamen ein sowie einen Benutzer und ein Passwort – diese Daten erhalten Sie von Ihrer IT-Abteilung (für Ihre IT: beim Servernamen handelt es sich um den TNSNAMES.ora-Eintrag):
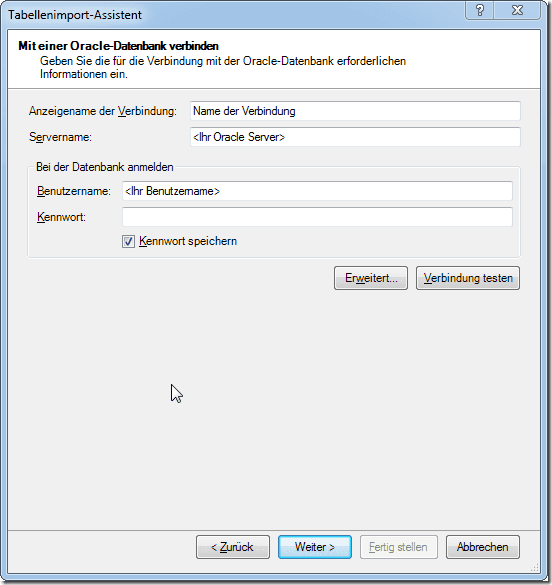 Wählen Sie eine Datenbank aus und bestätigen dies mit der Schaltfläche Weiter. Sie gelangen damit zur Auswahl der Daten aus der entsprechenden Datenbank. Möchten Sie Daten einer Tabelle oder Sicht importieren, wählen Sie die erste Option. Haben Sie komplexere Abfragen, wählen Sie die zweite Option.
Wählen Sie eine Datenbank aus und bestätigen dies mit der Schaltfläche Weiter. Sie gelangen damit zur Auswahl der Daten aus der entsprechenden Datenbank. Möchten Sie Daten einer Tabelle oder Sicht importieren, wählen Sie die erste Option. Haben Sie komplexere Abfragen, wählen Sie die zweite Option.
![image_thumb1[1] image_thumb1[1]](/static/ef65cbe735a6f14f5c9e2752e091ce88/34f1d/571_image_thumb11_thumb.png) Mit der Schaltfläche Weiter liest Power Pivot die Datenstrukturen aus Ihrer Datenbank. Alle Tabellen und Sichten werden aufgelistet:
Mit der Schaltfläche Weiter liest Power Pivot die Datenstrukturen aus Ihrer Datenbank. Alle Tabellen und Sichten werden aufgelistet:
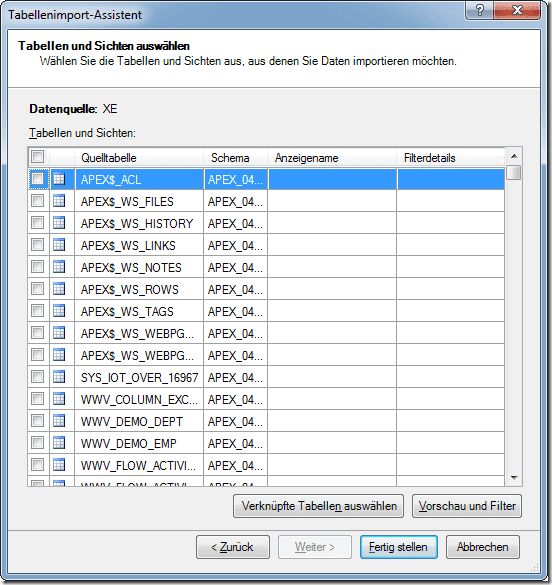 Interessieren wir uns für den Materialstamm, müssen wir zur entsprechenden Tabelle navigieren. Soll die Tabelle importiert werden, muss diese in der ersten Spalte ausgewählt werden. Bevor Sie an dieser Stelle mit Weiter voranschreiten, öffnen Sie über die Schaltfläche Vorschau und Filter die Datensicht:
Interessieren wir uns für den Materialstamm, müssen wir zur entsprechenden Tabelle navigieren. Soll die Tabelle importiert werden, muss diese in der ersten Spalte ausgewählt werden. Bevor Sie an dieser Stelle mit Weiter voranschreiten, öffnen Sie über die Schaltfläche Vorschau und Filter die Datensicht:
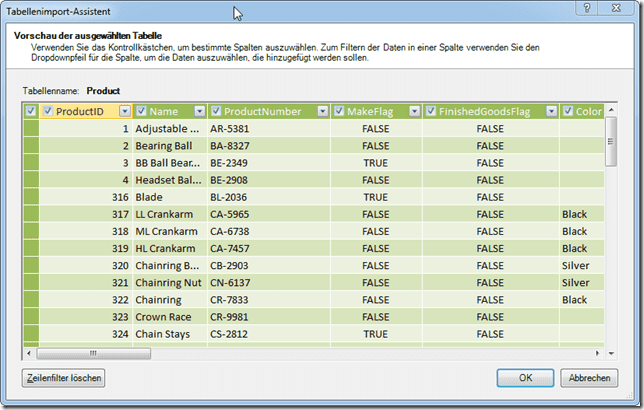 Wählen Sie nur die Spalten, die Sie für Ihre Datananalyse tatsächlich benötigen. Fehlt später eine Spalte, können Sie diese dann noch hinzufügen. Über die Autofilter in den Spaltenüberschriften können Sie außerdem die Datenmengen einschränken – beispielsweise, wenn Sie nur Artikel mit der Farbe Schwarz haben möchten:
Wählen Sie nur die Spalten, die Sie für Ihre Datananalyse tatsächlich benötigen. Fehlt später eine Spalte, können Sie diese dann noch hinzufügen. Über die Autofilter in den Spaltenüberschriften können Sie außerdem die Datenmengen einschränken – beispielsweise, wenn Sie nur Artikel mit der Farbe Schwarz haben möchten:
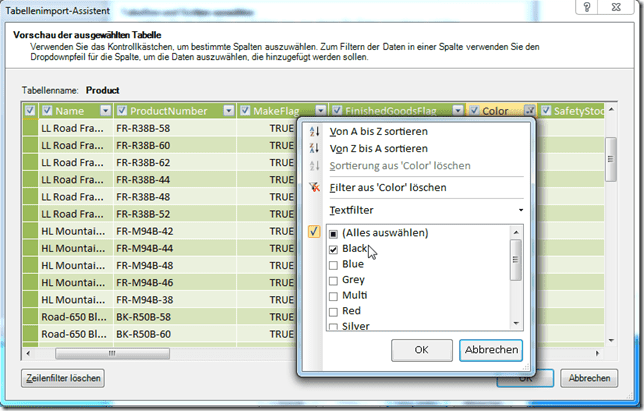 Bestätigen Sie die Auswahl anschließend mit OK. Mit der Schaltfläche Fertig stellen werden die Daten in Power Pivot importiert und stehen für Ihre Datenanalysen zur Verfügung.
Bestätigen Sie die Auswahl anschließend mit OK. Mit der Schaltfläche Fertig stellen werden die Daten in Power Pivot importiert und stehen für Ihre Datenanalysen zur Verfügung.
Kommentar hinterlassen