Holen Sie sich Ihre Daten aus dem SQL-Server von Microsoft
Das ist natürlich einfach – weil der SQL-Server natürlich aus dem selben Haus kommt. Lassen Sie sich von Ihrer IT-Abteilung den Servernamen, einen Benutzernamen sowie ein Passwort geben. Wenn Ihre IT-Abteilung Bedenken hat, weisen Sie sie explizit darauf hin, dass Sie einen reinen lesenden Zugriff haben möchten – so haben Sie auch die Gewissheit, dass Sie auf der Datenbank nichts verändern können. Wechseln Sie in das Power Pivot Fenster in Excel und wählen SQL-Server als Datenquelle im Menüpunkt Externe Daten abrufen:
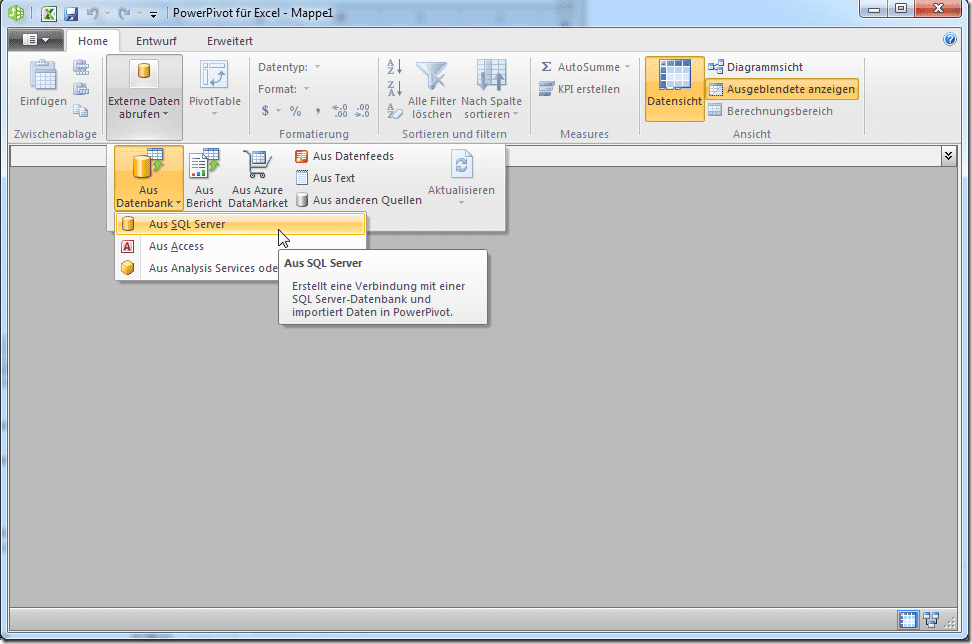 Für die Verbindung benötigt Power Pivot die Verbindungsdaten – also Servername, Benutzer und Passwort:
Für die Verbindung benötigt Power Pivot die Verbindungsdaten – also Servername, Benutzer und Passwort:
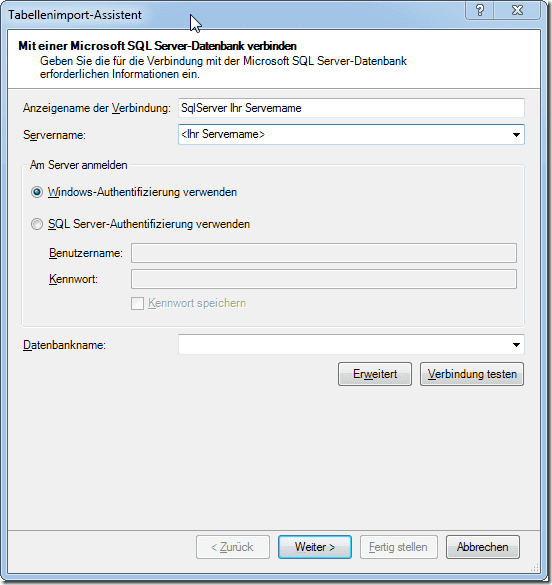 Es kann sein, dass Ihre in Ihrer Firma die SQL-Server Anmeldung so eingerichtet ist, dass Sie mit Ihrer Windows-Anmeldung bereits eine Berechtigung auf der Datenbank haben. Dann wählen Sie die Option Windows-Authentifizierung verwenden und erhalten auf diese Weise direkt Zugriff auf die Datenbank. Testen Sie das entweder über die Schaltfläche Verbindung testen oder öffnen die Auswahlliste Datenbankname auf – finden Sie hier Datenbanken, war die Anmeldung an die Datenbank erfolgreich.
Es kann sein, dass Ihre in Ihrer Firma die SQL-Server Anmeldung so eingerichtet ist, dass Sie mit Ihrer Windows-Anmeldung bereits eine Berechtigung auf der Datenbank haben. Dann wählen Sie die Option Windows-Authentifizierung verwenden und erhalten auf diese Weise direkt Zugriff auf die Datenbank. Testen Sie das entweder über die Schaltfläche Verbindung testen oder öffnen die Auswahlliste Datenbankname auf – finden Sie hier Datenbanken, war die Anmeldung an die Datenbank erfolgreich.
Die richtige Datenbank auswählen
In einer Datenbank speichern üblicherweise mehrere Systeme ihre Daten – daher spricht man eher von einem Daten-Katalog als von einer Datenbank. Wählen Sie die korrekte Datenbank (oder Katalog) aus und bestätigen dies mit der Schaltfläche Weiter. Sie gelangen damit zur Auswahl der Daten aus der entsprechenden Datenbank. Möchten Sie Daten einer Tabelle oder Sicht importieren, wählen Sie die erste Option. Haben Sie komplexere Abfragen, wählen Sie die zweite Option.
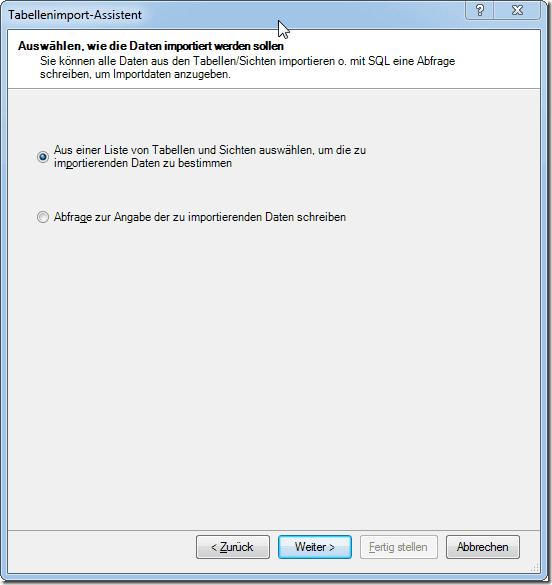 Mit der Schaltfläche Weiter liest Power Pivot die Datenstrukturen aus Ihrer Datenbank. Alle Tabellen und Sichten werden aufgelistet:
Mit der Schaltfläche Weiter liest Power Pivot die Datenstrukturen aus Ihrer Datenbank. Alle Tabellen und Sichten werden aufgelistet:
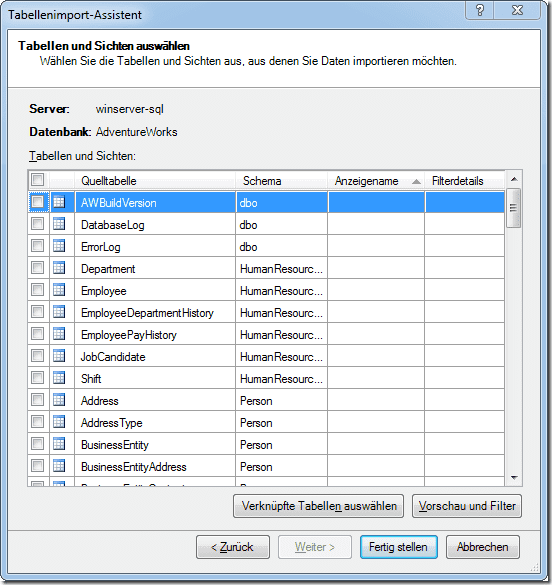 Interessieren wir uns für den Materialstamm, müssen wir zur entsprechenden Tabelle navigieren. Soll die Tabelle importiert werden, muss diese in der ersten Spalte ausgewählt werden. Bevor Sie an dieser Stelle mit Weiter voranschreiten, öffnen Sie über die Schaltfläche Vorschau und Filter die Datensicht:
Interessieren wir uns für den Materialstamm, müssen wir zur entsprechenden Tabelle navigieren. Soll die Tabelle importiert werden, muss diese in der ersten Spalte ausgewählt werden. Bevor Sie an dieser Stelle mit Weiter voranschreiten, öffnen Sie über die Schaltfläche Vorschau und Filter die Datensicht:
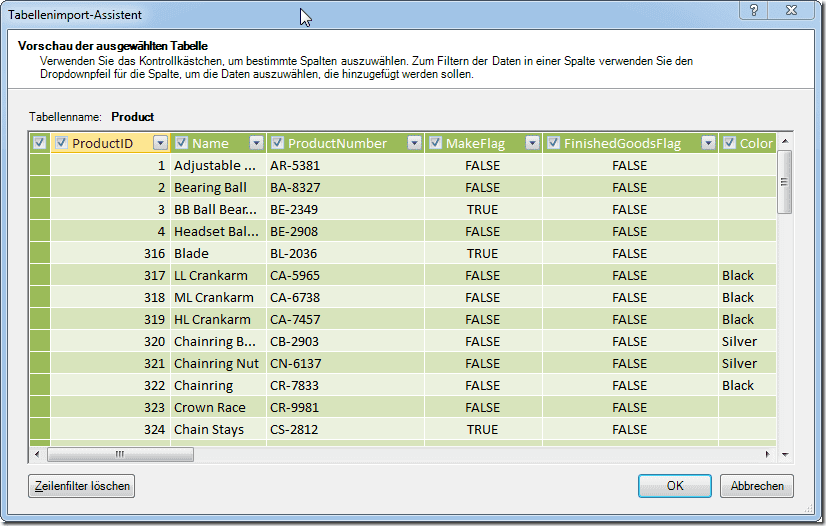 Wählen Sie nur die Spalten, die Sie für Ihre Datananalyse tatsächlich benötigen. Fehlt später eine Spalte, können Sie diese dann immer noch hinzufügen. Über die Autofilter in den Spaltenüberschriften können Sie darüberhinaus die Datenmengen einschränken – beispielsweise, wenn Sie nur Artikel in der Farbe Schwarz haben möchten:
Wählen Sie nur die Spalten, die Sie für Ihre Datananalyse tatsächlich benötigen. Fehlt später eine Spalte, können Sie diese dann immer noch hinzufügen. Über die Autofilter in den Spaltenüberschriften können Sie darüberhinaus die Datenmengen einschränken – beispielsweise, wenn Sie nur Artikel in der Farbe Schwarz haben möchten:
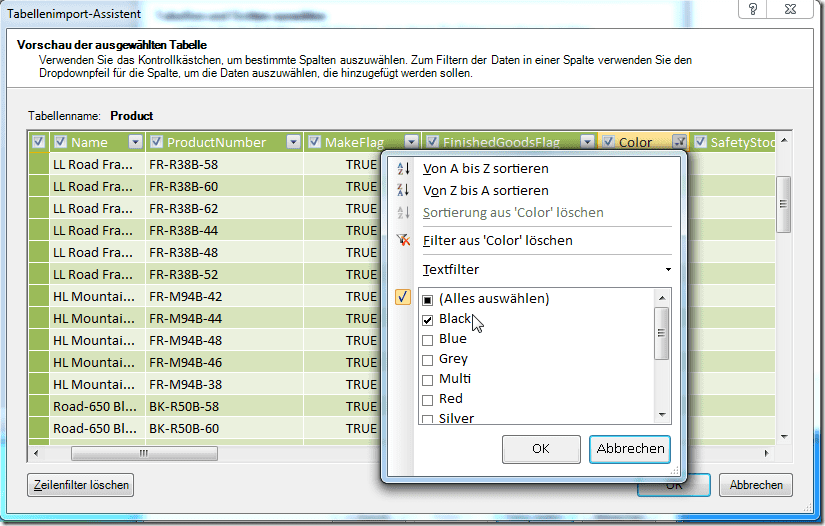 Bestätigen Sie die Auswahl anschließend mit OK. Mit der Schaltfläche Fertig stellen werden die Daten in Power Pivot importiert und stehen für Ihre Datenanalysen zur Verfügung.
Bestätigen Sie die Auswahl anschließend mit OK. Mit der Schaltfläche Fertig stellen werden die Daten in Power Pivot importiert und stehen für Ihre Datenanalysen zur Verfügung.
Kommentar hinterlassen
Viele Grüße Holger
Thomas Leopoldseder
Grüße Holger