Slicer können mehr als die bisherigen Filter von Pivot-Tables – sie können übergreifend, also für mehrere Pivot-Tables, verwendet werden. Dadurch wird es einem Benutzer ermöglicht intuitive Dashboards zu bauen.
Beispiel Verkäufer Performance
Auf einem Dashboard sollen sowohl der Verlauf der Online wie herkömmlich angelegten Aufträge über die Monate eines Jahres als auch die Performance einzelner Verkäufer dargestellt werden. Die Daten stammen aus der SalesOrderHeader-Tabelle der AdventureWorks-Datenbank von Microsoft. Die Struktur ist wie folgt:
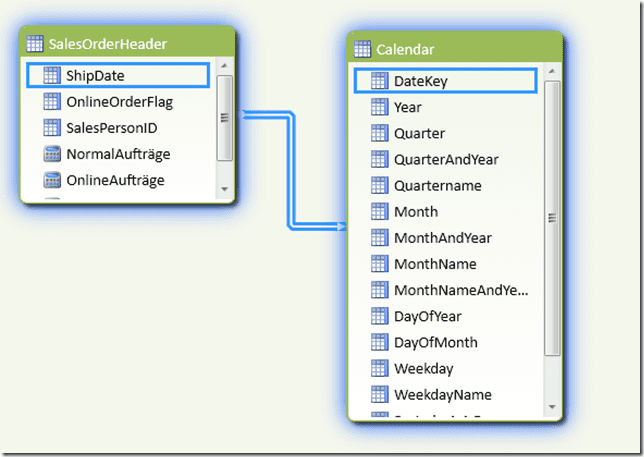 Das Ganze soll einschränkbar sein über die Zeit. Die Measures für die Aufträge lauten:
Das Ganze soll einschränkbar sein über die Zeit. Die Measures für die Aufträge lauten:
Die Anzahl Aufträge pro Verkäufer lassen sich mit Power Pivot Bordmitteln berechnen. Für beide werden Pivot Charts angelegt sowie ein Slicer mit einer Jahreseinschränkung. Beide Charts reagieren auf die Jahreseinschränkung:
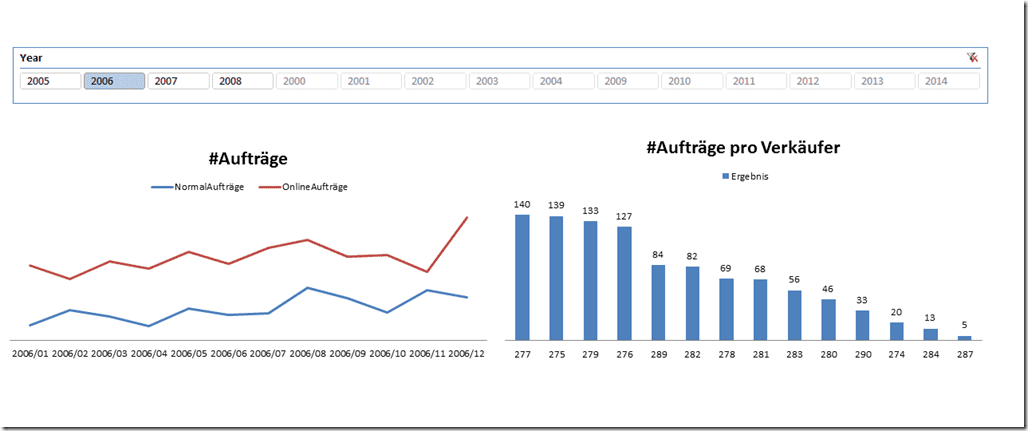
Slicer verbinden
Wenn Sie eine Pivot-Tabelle in ein vorhandenes oder neues Arbeitsblatt einfügen, vergeben Sie immer als Erstes einen sprechenden Namen. Das machen Sie über das Menü – markieren Sie zunächst die Pivot-Tabelle (eine Zelle genügt) und wechseln Sie dann im Menü in die Pivot-Table Tools in den Reiter Optionen. Dort finden Sie auf der linken Seite ein Eingabefeld, in dem bereits ein Standard-Name für die Pivot-Tabelle hinterlegt ist (PivotTable X). Ändern Sie diesen Namen:
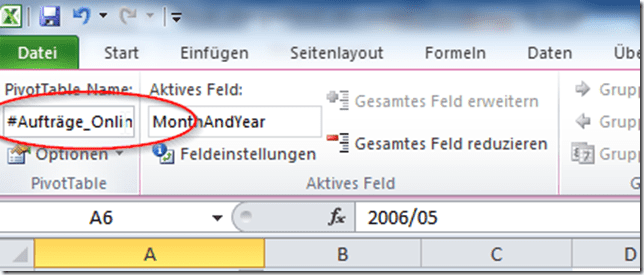 Fügen Sie in einem neuen oder bestehenden Arbeitsblatt ein Pivot-Chart hinzu, wird automatisch in einem anderen Tabellenblatt eine Pivot-Tabelle angelegt. Wechseln Sie sofort nach dem Einfügen des Charts in die zugehörige Pivot-Tabelle und benennen auch diese mit einem sprechenden Name um. Im Pivot-Chart mit den Online/Offline-Aufträgen ziehen Sie als nächstes die beiden Measures in den Werte-Bereich der Pivot-Feldliste sowie MonthAndYear aus der verknüpften Datumstabelle als Zeilenbezeichnung. Das Jahr ziehen Sie in den Slicer vertikal:
Fügen Sie in einem neuen oder bestehenden Arbeitsblatt ein Pivot-Chart hinzu, wird automatisch in einem anderen Tabellenblatt eine Pivot-Tabelle angelegt. Wechseln Sie sofort nach dem Einfügen des Charts in die zugehörige Pivot-Tabelle und benennen auch diese mit einem sprechenden Name um. Im Pivot-Chart mit den Online/Offline-Aufträgen ziehen Sie als nächstes die beiden Measures in den Werte-Bereich der Pivot-Feldliste sowie MonthAndYear aus der verknüpften Datumstabelle als Zeilenbezeichnung. Das Jahr ziehen Sie in den Slicer vertikal:
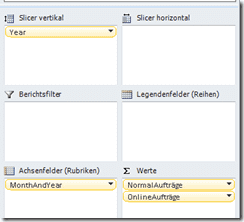 Tipp: Layouting für Slicer finden Sie im Artikel Layout und Positionierung von Slicern. Fügen Sie jetzt das zweite Diagramm ein – benennen die zugehörige Pivot-Tabelle entsprechend und bauen das Chart auf: Verkäufer als Zeilenbezeichnung, Anzahl eines beliebigen Feldes als Werte (dadurch werden die Aufträge gezählt). Im Beispiel wurden alle Aufträge ohne hinterlegten Verkäufer ausgeblendet (Filter). Das zweite Chart reagiert zu diesem Zeitpunkt nicht auf den Jahres-Slicer. Markieren Sie den Slicer und wechseln in das Menü der Datenschnitttools in den Reiter (einzigen Reiter) Optionen:
Tipp: Layouting für Slicer finden Sie im Artikel Layout und Positionierung von Slicern. Fügen Sie jetzt das zweite Diagramm ein – benennen die zugehörige Pivot-Tabelle entsprechend und bauen das Chart auf: Verkäufer als Zeilenbezeichnung, Anzahl eines beliebigen Feldes als Werte (dadurch werden die Aufträge gezählt). Im Beispiel wurden alle Aufträge ohne hinterlegten Verkäufer ausgeblendet (Filter). Das zweite Chart reagiert zu diesem Zeitpunkt nicht auf den Jahres-Slicer. Markieren Sie den Slicer und wechseln in das Menü der Datenschnitttools in den Reiter (einzigen Reiter) Optionen:
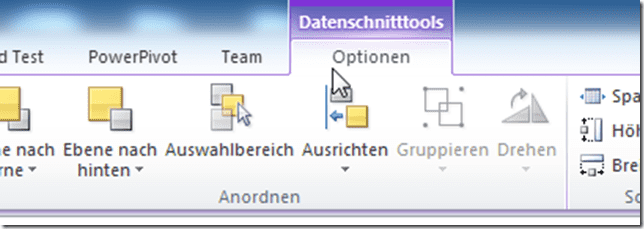 Dort wählen Sie den Menüpunkt PivotTable-Verbindungen:
Dort wählen Sie den Menüpunkt PivotTable-Verbindungen:
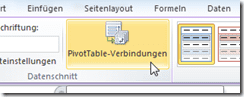 Es öffnet sich ein Fenster mit allen PivotTables in der aktuellen Arbeitsmappe:
Es öffnet sich ein Fenster mit allen PivotTables in der aktuellen Arbeitsmappe:
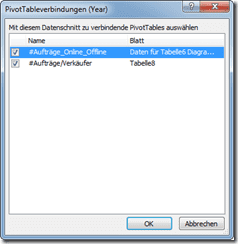 Wählen Sie hier auch die zweite Pivot-Tabelle aus – jetzt wird deutlich, warum es sinnvoll ist, die Pivot-Tabellen sofort nach dem Einfügen sprechend zu benennen. Bestätigen Sie mit OK. Jetzt reagiert auch das zweite Pivot-Chart auf den Jahres-Slicer.
Wählen Sie hier auch die zweite Pivot-Tabelle aus – jetzt wird deutlich, warum es sinnvoll ist, die Pivot-Tabellen sofort nach dem Einfügen sprechend zu benennen. Bestätigen Sie mit OK. Jetzt reagiert auch das zweite Pivot-Chart auf den Jahres-Slicer.

Kommentar hinterlassen
Das einzige ist, was ich mir vorstellen kann, wenn man Tabellen mit dem Datenmodell verbindet und via Makros dynamisch den DAX Code anpasst. Das ist aber eine ziemliche Frickelei...
Grüße Holger Gubbels
vielen Dank für die ausführliche Erklärung zum Verbinden mehrer Pivots. In deinem angegebene Beispiel verwendest du zwei Pivot Tabellen, die sich auf die gleiche Tabelle beziehen wenn ich das richtig verstehe. Könntest du mir auch erklären wie ich zwei unterschiedliche Pivots (also die sich auf unterschiedliche Tabellen, allerdings mit der gleichen Zeilen und Spaltenanzahl) über nur einen Slicer in Form einer Zeitachse miteinander verbinden kann? Ich konnte diesbezüglich noch nirgendwo im Netz Informationen finden aber glaube eigentlich, dass das möglich sein sollte.