Permanent hören wir von sogenannten KPIs. Teilweise so häufig, dass man dem Begriff beinahe negativ gegenüber steht. Am Ende ist es nur eine Interpretation oder eine Meinung. Und zwar eine Interpretation einer Maßzahl, die man erhoben hat. In diesem Artikel zeigen wir, wie man in Power Pivot mit KPIs umgeht und diese insbesondere darstellt.
Die Theorie
Stellen wir uns vor wir leiten eine Firma und müssen unseren Vertrieb bewerten bzw. unsere Vertriebler. Das sollten wir nicht anhand von Sympathie oder vom Wetter abhängig machen. Bei einem Vertriebler ist klar, dass man das anhand seiner Verkaufszahlen macht. Am besten setzen wir Ziele – entweder für jeden Mitarbeiter ein individuelles oder für alle ein gemeinsames Ziel. Und dann definieren wir als Formel:
Und damit erhalten wir beispielsweise für Thomas Mustermann 83% Performance.
83% - und jetzt?
Angenommen wir erhalten das nicht nur für Thomas Mustermann, sondern für 1.000 weitere Vertriebler – also eine lange Liste. Was sind dann unsere ersten Wünsche an den, der die Liste erstellt?
- Sortiere die Liste nach Performance (aufsteigend oder absteigend – ja nach dem, was man mit der Liste machen möchte).
- 1.000 brauchen wir nicht – gib mir die ersten 25 (also je nach dem die 25 besten oder 25 schlechtesten - oder beides?).
- Könnte man die Leute markieren, wenn sie besonders schlecht sind? Vielleicht rot, gelb, grün?
Und damit haben wir bereits eine KPI definiert. Eine KPI ist nichts anderes als eine Kennzahl inklusive Interpretation.
Ein Beispiel
Die Firma Adventure Works Cycles hat Verkaufszahlen sowie Ziele pro Verkäufer. Wie oben beschrieben möchten wir diese bewerten. Als Grundlage dient die AdventureWorks-Datawarehouse Datenbank, die für den SQL-Server oder auch für MSAccess erhältlich ist. Aus dieser Datenbank importieren wir folgende Tabellen:
- DimEmployee
- FactSalesQuota
- FactResellerSales
Wir bauen dieses Modell:
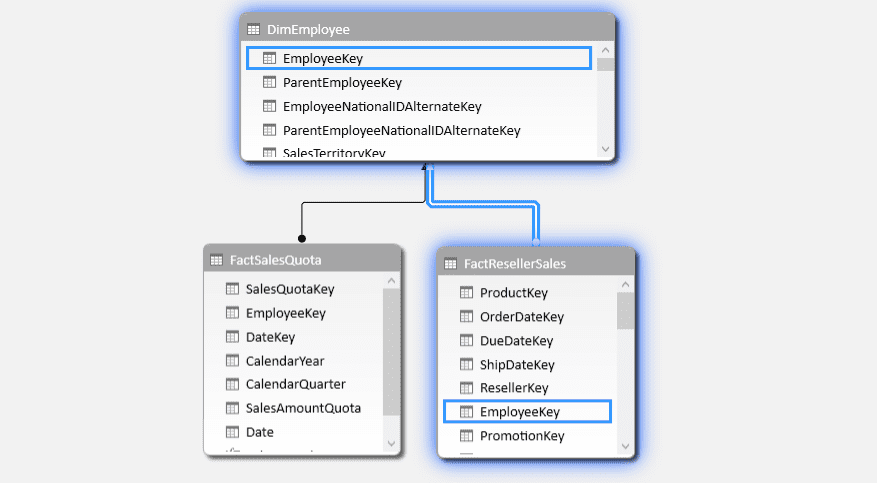 In FactResellerSales legen wir ein berechnetes Feld an:
In FactResellerSales legen wir ein berechnetes Feld an:
In FactSalesQuota ebenfalls:
Damit können wir bereits folgende Pivot-Tabelle anlegen:
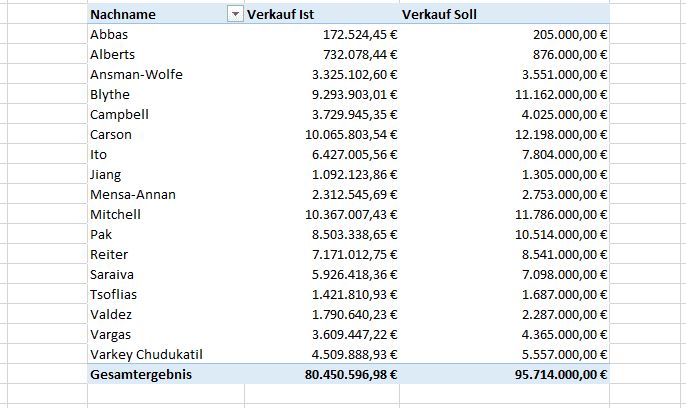
KPI in Power Pivot anlegen
Um ein KPI in Power Pivot anlegen zu können benötigt man ein berechnetes Feld. Wir verwendet das Feld [Verkauf Ist] und markieren dieses. Dadurch wird der entsprechende Menüeintrag zum Erstellen eines KPI aktiv:
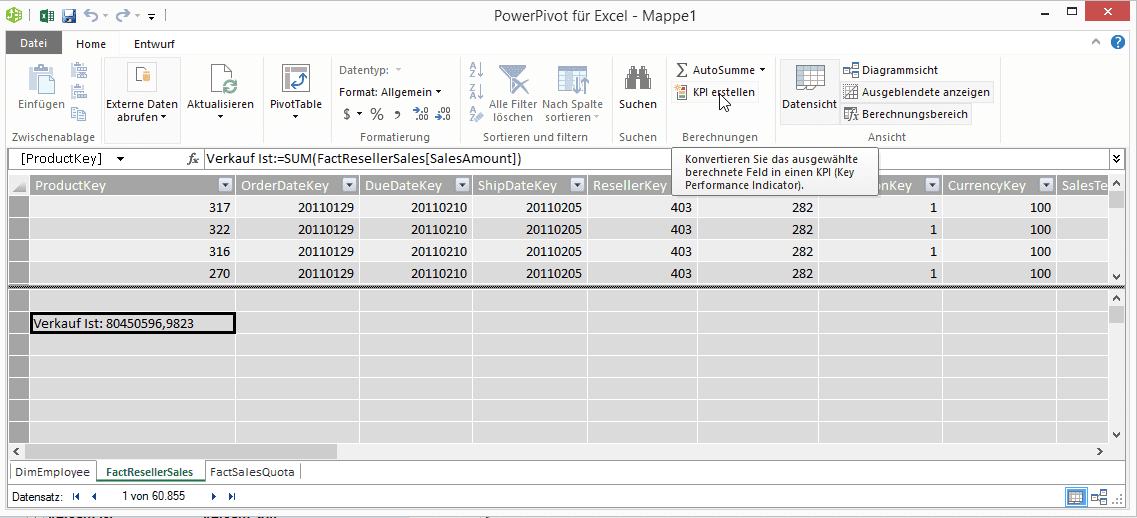 Im KPI-Dialog können wir die Eigenschaften unseres neuen KPI definieren:
Im KPI-Dialog können wir die Eigenschaften unseres neuen KPI definieren:
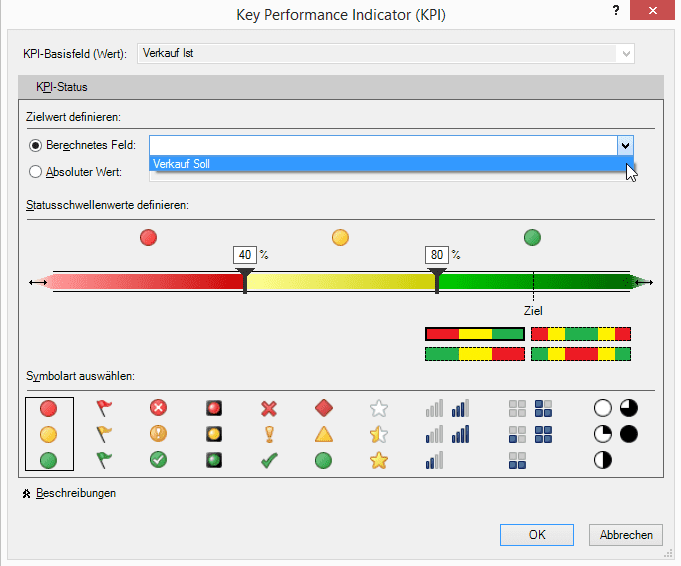 Als Basisfeld dient unser ausgewähltes berechnetes Feld (Vekauf Ist). Dieses möchten wir vergleichen mit dem berechneten Feld [Verkauf Soll]. Alternativ können wir die beiden Felder auch ins Verhältnis setzen und den Wert mit einem Absolut-Wert vergleichen – in diesem Fall 1.0. Als nächstes definieren wir Schwellwerte, also Werte, die festlegen, ab wann der Basiswert im Vergleich zum Zielwert schlecht, mittel und gut ist. Damit man dies bei der Betrachtung der KPI auch sofort versteht, stehen Symbole zur Verfügung – am einfachsten ist eine Ampel.
Als Basisfeld dient unser ausgewähltes berechnetes Feld (Vekauf Ist). Dieses möchten wir vergleichen mit dem berechneten Feld [Verkauf Soll]. Alternativ können wir die beiden Felder auch ins Verhältnis setzen und den Wert mit einem Absolut-Wert vergleichen – in diesem Fall 1.0. Als nächstes definieren wir Schwellwerte, also Werte, die festlegen, ab wann der Basiswert im Vergleich zum Zielwert schlecht, mittel und gut ist. Damit man dies bei der Betrachtung der KPI auch sofort versteht, stehen Symbole zur Verfügung – am einfachsten ist eine Ampel.
KPIs in der Pivot-Tabelle
Zurück in unserer Pivot-Tabelle steht uns der neu definierte KPI zur Verfügung:
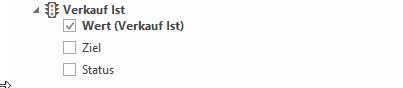 Das ehemals berechnete Feld bietet jetzt neben dem Originalwert (Wert) zusätzlich die Möglichkeit den Zielwert darzustellen und den Status. Den KPI haben wir definiert mit Schwellwert 80% und 90%, zur Kontrolle ist noch das Verhältnis der beiden berechneten Felder in Prozent als Spalte aufgenommen:
Das ehemals berechnete Feld bietet jetzt neben dem Originalwert (Wert) zusätzlich die Möglichkeit den Zielwert darzustellen und den Status. Den KPI haben wir definiert mit Schwellwert 80% und 90%, zur Kontrolle ist noch das Verhältnis der beiden berechneten Felder in Prozent als Spalte aufgenommen:
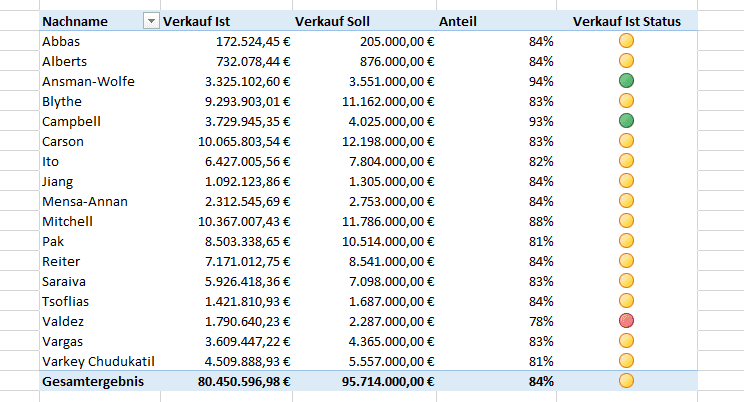
KPIs: ein Fazit
KPIs sind wichtige Instrumente, da sie erlauben eine schnelle Übersicht zu bekommen. Schnell denken wir an das berühmte Management Summary. KPIs sind weder gut noch schlecht – die Kunst liegt in der richtigen Definition. Ist diese gegeben stellen KPIs in Power Pivot ein wertvolles Instrument zur Darstellung von Kennzahlen dar.

Kommentar hinterlassen