Sex Sells – was bei Reklametafeln gilt, gilt auch bei Datenauswertungen. Stellt man Daten mit einem geografischen Bezug auf einer Landkarte dar, sieht die Auswertung sofort etwas beeindruckender aus. Geografische Auswertungen sind natürlich mehr als ein Stilmittel. Dieser Artikel zeigt, wie man mit Power View geografische Daten darstellen kann (ab Excel 2013).
Logistik und Geografie
Als Versender von Waren interessieren wir uns dafür. wer eigentlich wie oft meine Waren bestellt. Bestellt er sie online oder hat er sie in einem Shop gekauft? Wenn wir diese Daten auf einer Landkarte darstellen, erhalten wir eine Vorstellung, wo es eventuell Sinn macht, eine Ladenpräsenz aufzubauen oder ein Versandlager einzurichten. Ist das Versandlager nahe beim Kunde, können wir vielleicht garantieren, bereits am darauffolgenden Tag zu liefern.
Das Datenmodell
Um herauszufinden, wohin Aufträge geliefert werden, benötigen wir neben dem Auftrag eine Adresse. Im Auftrag der Adventure-Works Datenbank finden wir einen Verweis auf eine Rechnungs- und eine Versandadresse. Wir interessieren uns für den Versand, nicht für den, der die Rechnung bezahlt. Auf der Adresse wiederum finden wir einen Verweis auf Länder – das Land brauchen wir für die Lokalisierung, da es Paris oder Rom durchaus mehrmals auf dieser Welt gibt… Wir finden auf dem Auftrag ein Hinweis, ob es sich um einen Online-Kauf gehandelt hat. Aus der Adventure-Works Datenbank importieren wir folgendes Datenmodell für die Auswertung:
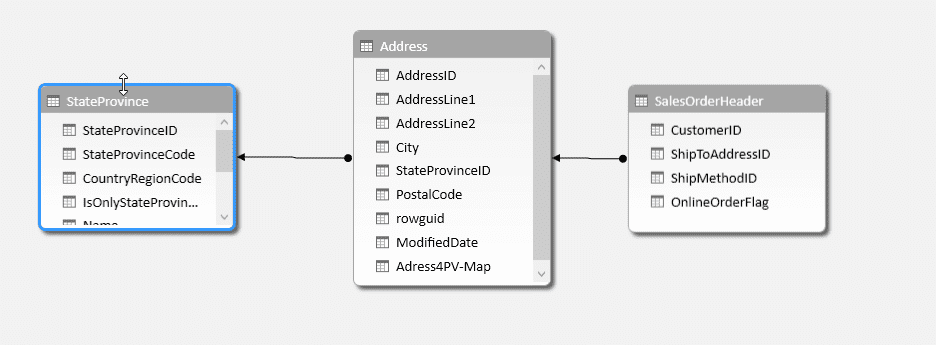 Wir legen in der Tabelle Address gleich eine berechnete Spalte namens Adress4PV-Map an – diese benötigen wir später für die Geo-Daten. Wir ziehen die Felder des Landes, der PLZ und des Ortes zusammen:
Wir legen in der Tabelle Address gleich eine berechnete Spalte namens Adress4PV-Map an – diese benötigen wir später für die Geo-Daten. Wir ziehen die Felder des Landes, der PLZ und des Ortes zusammen:
Power View
Um eine Power View Auswertung anzulegen wechseln wir aus dem Power Pivot Designer zurück zum Excel-Fenster und wechseln dort im Menü auf Einfügen.
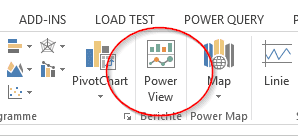 Es wird ein Power View Blatt eingefügt mit einer neuen Ansicht - einem Power View Dashboard:
Es wird ein Power View Blatt eingefügt mit einer neuen Ansicht - einem Power View Dashboard:
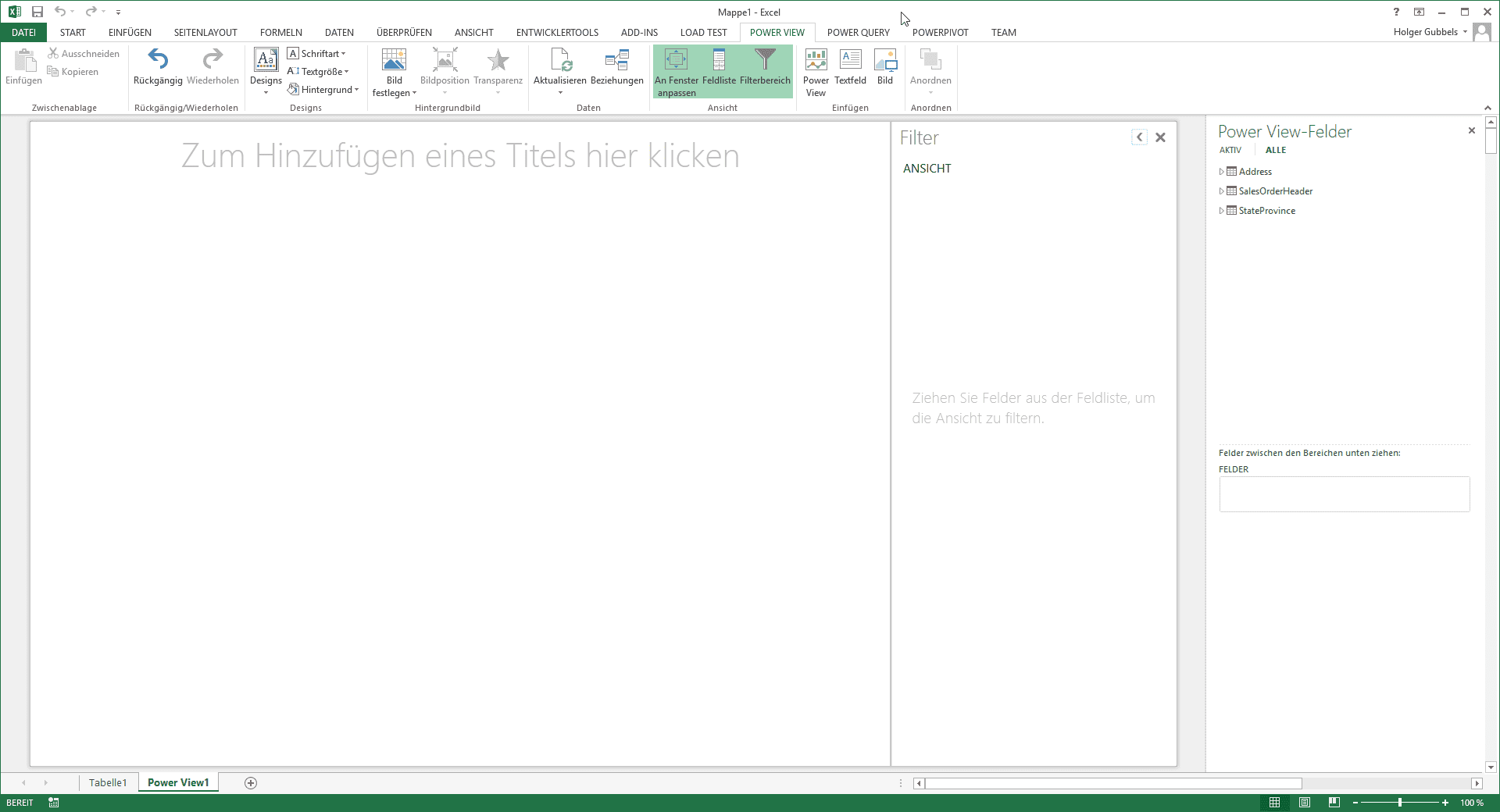 Auf der rechten Seite finden wir die Daten aus unserem Datenmodell.
Auf der rechten Seite finden wir die Daten aus unserem Datenmodell.
Ein Karte einfügen
Um ein neues Element auf dem Dashboard anzulegen gibt es leider keine Funktion im Menü von Excel – man muss ein Feld aus dem Datenmodell auf das Dashboard ziehen. Hier versucht Power View bei der Anlage intelligent zu sein…. Ich finde, dass hier aus “Künstlicher Intelligenz” eher “Gekünstelte Intelligenz” wird – aber das ist meine ganz private Meinung… Wenn wir das Feld SalesOrderHeader – CustomerID auf das Board ziehen, erhalten wir eine Darstellung mit der Summe aller Werte im Feld CustomerID. Wenn wir aber das neue Element auf dem Dashboard markieren, erhalten wir jetzt im Menü die Möglichkeit, die Darstellung des Elements zu ändern – wir nehmen die Karten Ansicht:
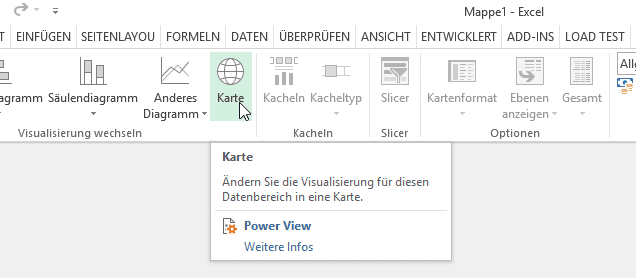 Das Element ändert sein Aussehen in eine Kartendarstellung. Auf der rechten Seite finden Sie außerdem verschiedene Felder, die Sie mit Feldinformationen aus dem Datenmodell füllen können. Wir betrachten die Felder
Das Element ändert sein Aussehen in eine Kartendarstellung. Auf der rechten Seite finden Sie außerdem verschiedene Felder, die Sie mit Feldinformationen aus dem Datenmodell füllen können. Wir betrachten die Felder
- Grösse: Hier nehmen wir das Feld CustomerID aus der Tabelle SalesOrderHeader. Der Inhalt des Feldes wird zwar zunächst addiert, dass können wir aber über den kleinen Pfeil auf der rechten Seite des Felder ändern auf Anzahl.
- Ort: Hier verwenden wir unsere berechnete Spalte Adress4PV-Map – die Daten werden Online zu BING gesandt. BING liefert Geo-Koordinaten für die Informationen zurück.
- Farbe: Hier ziehen wir das Feld OnlineOrderOrderFlag aus der Tabelle SalesOrderHeader hin.
Die Konfiguration des Kartenelements sollte dann wie folgt aussehen:
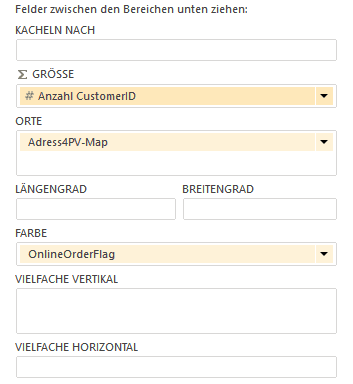
Das Ergebnis
Wenn wir jetzt das Element noch ein wenig auf die Bildschirmgröße anpassen und innerhalb des Elements (via Mausrad) auf Deutschland zoomen, erhalten wir:
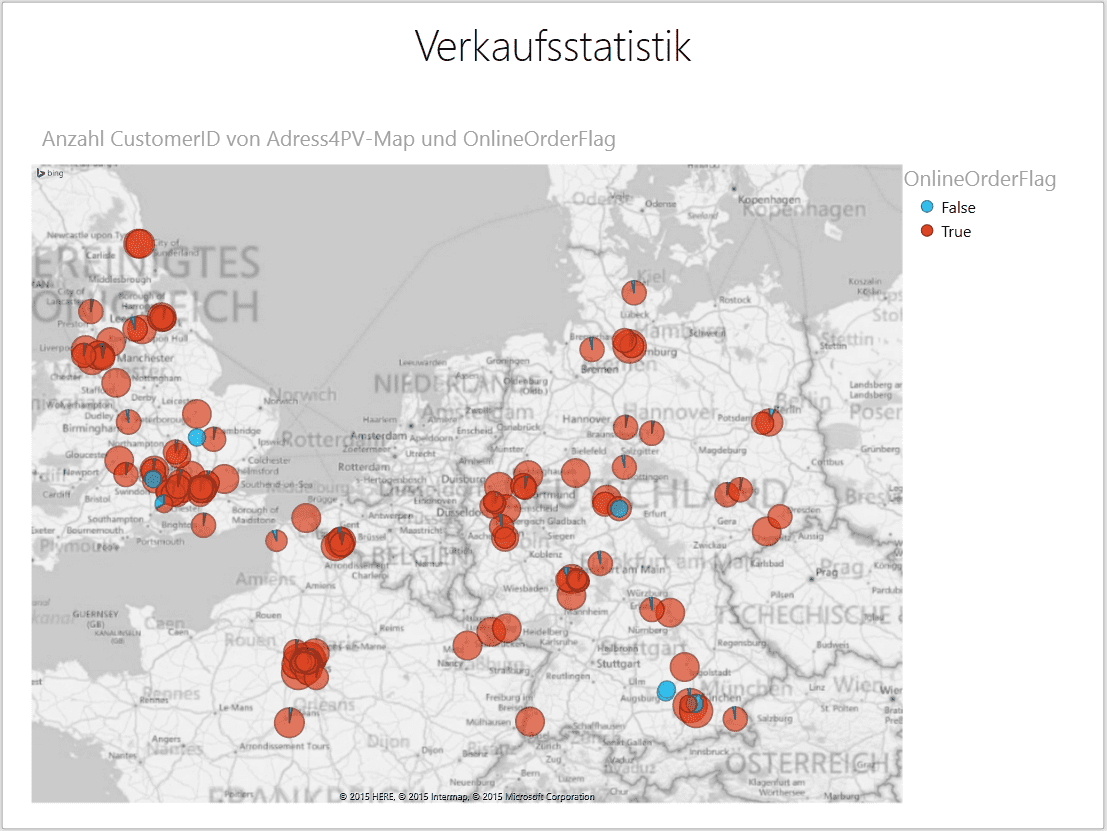

Kommentar hinterlassen