Datumstabellen haben wir schon im Artikel über die Datumsdimension vorgestellt. Seit Excel 2016 kann man diese auch direkt im Datenmodell von Power Pivot erzeugen lassen – wir zeigen Ihnen wie.
Eine Umsatzanalyse
Nehmen wir an, wir möchten die Entwicklung des Umsatzes unseres Unternehmens betrachten. Dazu verwenden wir die Tabelle SalesOrderHeader aus der Adventure Works Cycles Datenbank und hier das Feld SubTotal. Ziel ist ein Säulendiagramm mit einer monatlichen Darstellung des Umsatzes. Maßgebend ist das Bestelldatum – also das Feld OrderDate.
Die Datumstabelle
Wir verwenden eine eigene Datumstabelle – die wir bisher extern, beispielsweise aus einer Excel-Tabelle – importiert haben. Eine Datumstabelle enthält immer mindestens eine Spalte mit den Datumswerten und pro Datum eine Zeile. Möchte man Auswertungen auf Stundenbasis durchführen, muss man pro Stunde eine Zeile haben - das unterstützt die Funktion in Power Pivot (noch) nicht. Wir bleiben also bei der Tagesbetrachtung. In der Tabelle SalesOrderHeader wählen wir entweder in der Diagramm- oder in der Datensicht das Feld OrderDate. Im Menü Entwurf finden Sie den Eintrag Datumstabelle und vier Funktionen:
- Neu
- Konfiguration speichern
- Standard festlegen
- Bereich aktualisieren
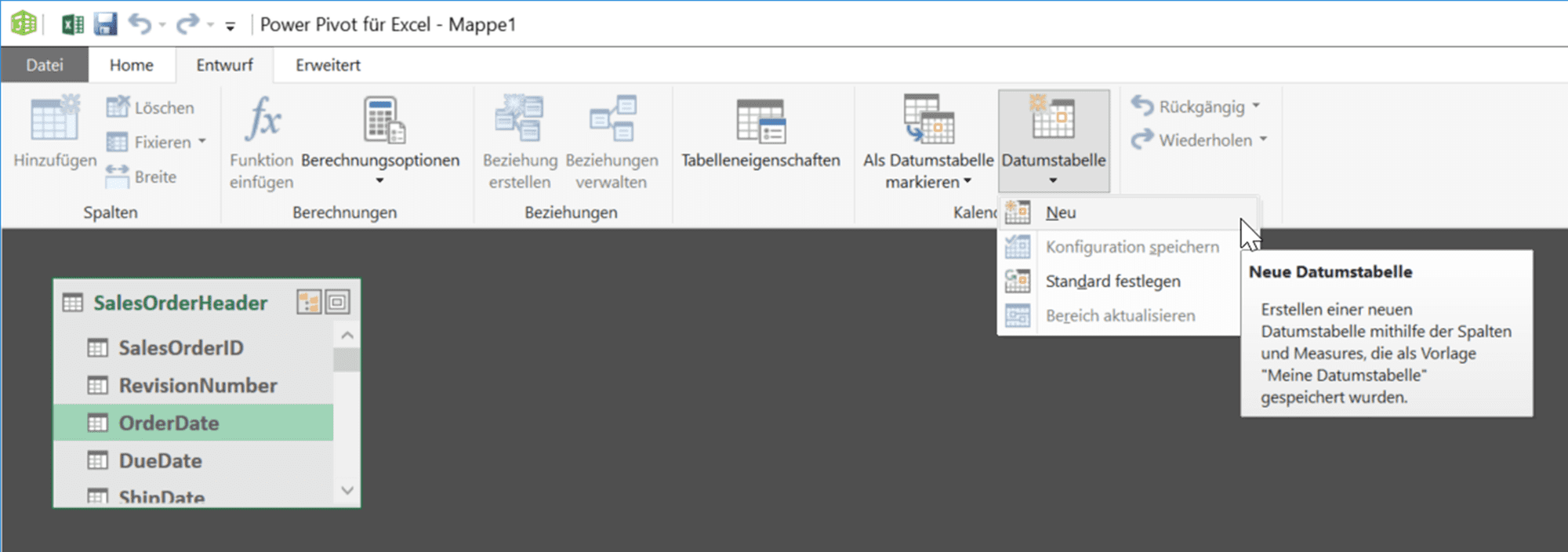
Neu…
Über die Funktion Neu wird automatisch eine neue Datumstabelle angelegt. Den Start- und Endpunkt der Datumstabelle ermittelt Power Pivot aus dem gewählten Feld OrderDate, wobei immer das volle Jahr angelegt wird (also 1.1. bis 31.12.). Die neue Tabelle sieht wie folgt aus:

Bereich (…) aktualisieren
Ist eine Datumstabelle ausgewählt, die von Power Pivot erzeugt wurde, ist die Funktion Bereich aktualisieren aktiv. Der Menü-Eintrag gibt bereits Auskunft, welcher Bereich aktuell in der Datumstabelle gewählt ist. Über den Dialog kann der Bereich aktualisiert werden:
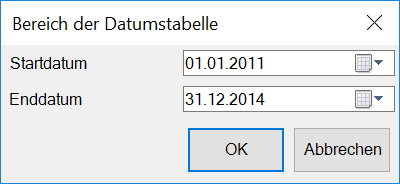
Konfiguration speichern
Gerne nehme ich an dieser generierten Datumstabelle Änderungen vor. Beispielsweise ändere ich die Spaltennamen in deutsche Begriffe. Ich verwende außerdem noch Kurznamen für die Monate und lasse die Woche mit 1 für Montag statt 1 für Sonntag beginnen (dazu kennt die Funktion WEEKDAY einen optionalen Parameter). Da ich diese Änderungen nicht jedes Mal durchführen möchte, wenn ich eine Datumstabelle erzeuge, kann ich, nachdem ich alle relevanten Änderungen durchgeführt habe, die Konfiguration speichern – über die Menü-Funktion Konfiguration speichern. Ab jetzt werden alle meine Datumstabellen mit den von mir gewünschten Spaltennamen und ggf. weiteren Spalten angelegt. Einzig die Spalte Date kann ich nicht umbenennen.
Standard festlegen
Diese Funktion ist jetzt schnell erläutert: Möchte ich meine individuelle Konfiguration der Datumstabelle löschen und wieder das Standard-Format von Power Pivot verwenden, führe ich die Funktion Standard festlegen aus.
Aber…
Datumstabellen sind super. Generierte Datumstabellen sind okay, wenn man mal schnell eine benötigt. Betriebskalender lassen sich so aber nur schwierig abbilden. Auch individuelle Controlling-Perioden sollten lieber extern gepflegt werden und als Dimensionsinformation für den Import in Power Pivot bereitgestellt werden.
Kommentar hinterlassen