…ohne SharePoint. Nicht alle Unternehmen haben SharePoint im Einsatz – und führen das sicher nicht wegen Power Pivot Auswertungen ein. Die Daten lassen sich aber trotzdem automatisch aktualisieren!
Auswertungen verteilen
SharePoint bietet eine ganze Menge für Power Pivot. Sei es die Anzeige der Dashboards über einen Browser ohne Excel zu benötigen oder eben eine automatische Datenaktualisierung. Viele Unternehmen, die SharePoint nicht einsetzen, verteilen Power Pivot Auswertungen via E-Mail oder legen die Dateien auf ein Netzlaufwerk – nach Möglichkeit schreibgeschützt. Trotzdem möchte man nicht, dass ein verantwortlicher Benutzer die Daten immer von Hand aktualisieren muss – es fehlt eine Automatisierung. Dank eines Open Source Projekts namens ExcelRefresher gibt es diese Möglichkeit – und das für Excel 2010 und 2013!
Mit ExcelRefresher Daten automatisch aktualisieren
ExcelRefresher kann man sowohl als sofort installierbare Datei (MSI-Datei) oder als Quellcode auf der Open Source Plattform Codeplex kostenfrei herunterladen. ExcelRefresher bringt drei Anwendungen mit:
- Dienst: Der ExcelRefresher-Dienst ist für die periodische Aktualisierung der Excel-Dateien zuständig. Er wird üblicherweise auf einem Server installiert.
- Konfiguration: Mit der Anwendung ExcelRefresher Konfiguration werden die Einstellungen vorgenommen, was wann wie lange aktualisiert werden soll.
- Command Line: Möchte man den Dienst “mal eben” von Hand starten und eben nicht als Dienst, kann man dies mit dem Kommandozeilen-Werkzeug machen.
Die Installation
Die Installation birgt im Standard gleich mehrere Überraschungen:
- Die Installationsroutine verlangt den Administrationsmodus – und installiert auf einem englischen oder einem Multilanguage-System einen ExcelRefresher-Benutzer mit vollen Admin-Rechten. Das ist nicht jedermanns Sache – löschen Sie nach der Installation einfach den neuen Benutzer und geben dem Dienst einen eigenen.
- Auf einem rein deutschen System läuft die Installation leider nicht durch, da die Administrator-Gruppe nicht gefunden wird (die Gruppenbezeichnung werden intern auch übersetzt). Die Installation wird dann leider abgebrochen.
- Windows 8 wird momentan nicht unterstützt – die Installation läuft zwar durch, der Dienst läuft aber sofort auf Fehler.
Die verschiedenen Fehler haben wir inklusive Lösung an den Hersteller gemeldet – Open Source Projekte laufen aber nun mal nebenher und sind nicht gewinngetrieben. Es kann also ein wenig dauern, bis die Fehler behoben sind. Sollten Sie Probleme haben, schreiben Sie uns eine Nachricht – wir haben die Fehler für uns behoben und haben eine funktionsfähige Version.
Konfiguration des Dienstes
Der Dienst mit dem Namen ExcelRefresher läuft standardmäßig nicht – er muss manuell gestartet werden. Damit der Dienst weiß, wo er nach Dateien suchen muss, muss er über die ExcelRefresher Konfiguration zunächst konfiguriert werden:
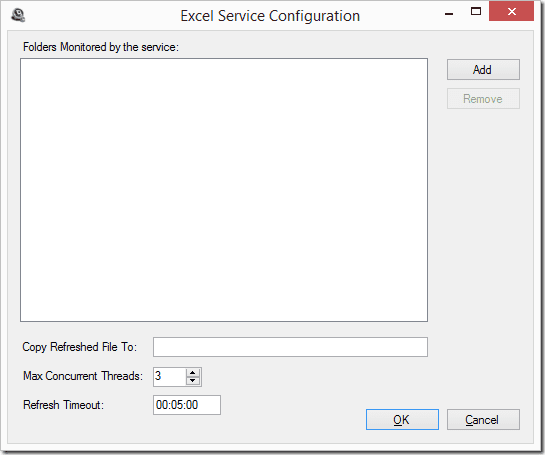 Hinweis: Das Werkzeug muss als Administrator gestartet werden – sonst stürzt es leider mit einer unangenehmen Fehlermeldung ab… (Administratorrechte deswegen, weil in die Registry geschrieben wird in Local Machine). Folgende Einstellungen können hier vorgenommen werden:
Hinweis: Das Werkzeug muss als Administrator gestartet werden – sonst stürzt es leider mit einer unangenehmen Fehlermeldung ab… (Administratorrechte deswegen, weil in die Registry geschrieben wird in Local Machine). Folgende Einstellungen können hier vorgenommen werden:
- Es werden die Dateiordner hinzugefügt, die der Dienst überwachen soll – damit können potentiell mehrere Dateiordner mit Excel-Dateien aktualisiert werden.
- Copy Refresh File To: ist eine nützliche Einstellung – alle Excel-Dateien werden archiviert, so dass der “alte” Stand immer noch verfügbar ist. Diese müssen natürlich irgendwann mal gelöscht werden, sonst laufen die Laufwerke voll.
- Max Concurrent Threads: bestimmt die gleichzeitige Anzahl an Aktualisierungen, die durchgeführt werden. Der Entwickler schreibt, dass seine Tests auch mit 9 gleichzeitigen Aktualisierungen wunderbar funktioniert hätten – wir können dazu keine Aussage treffen.
- Refresh Timeout: benötigen Sie, um einem Aktualisierungsvorgang zeitlich Grenzen zu setzen. Gerade, wenn beispielsweise Datenbanken nicht erreichbar sind, würde sich die Aktualisierung sonst “aufhängen”.
Mit OK werden die Informationen in die lokale Registrierdatenbank gespeichert (Registry).
Konfiguration der einzelnen Dateien
Nachdem die Ordner hinzugefügt wurden, weiß der Dienst zwar, wo er suchen soll, nicht aber welche Dateien er aktualisieren soll und vor allem: wie oft. Hier hat sich der Entwickler eines Tricks bedient. Er liest die Datei-Attribute der Excel-Dateien. Diese finden Sie im Dateiexplorer über die Datei-Eigenschaften:
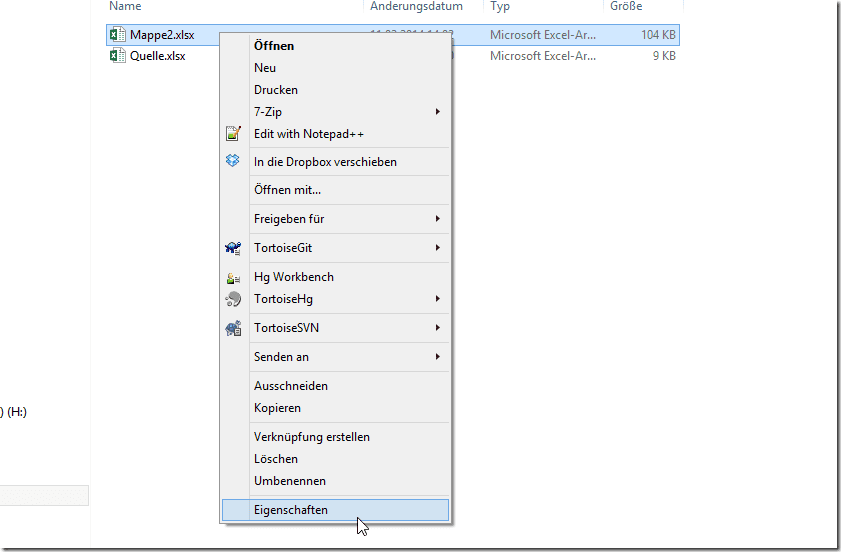 Im Dialog finden Sie die Dateiattribute im Reiter Details. Hier finden Sie neben den Autorinformationen und Anlagedatum auch eine Eigenschaft Namens Inhaltstatus oder auf einem englischen System Content Status:
Im Dialog finden Sie die Dateiattribute im Reiter Details. Hier finden Sie neben den Autorinformationen und Anlagedatum auch eine Eigenschaft Namens Inhaltstatus oder auf einem englischen System Content Status:
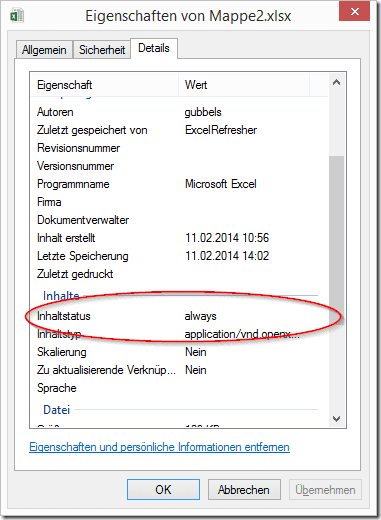 In diesen Angaben sucht der Dienst nach Informationen, wie oft und wie eine Datei aktualisiert werden soll - und dort können Sie diese pflegen.
In diesen Angaben sucht der Dienst nach Informationen, wie oft und wie eine Datei aktualisiert werden soll - und dort können Sie diese pflegen.
Die Befehle im Inhaltstatus
Die Informationen in diesem Feld bestehen aus drei Teilen – die mit einem Semikolon getrennt werden:
- Schedule: die Periodizität der Aktualisierung
- Backup: ob und wohin eine Aktualisierung erfolgen soll
- Priority: hiermit können Reihenfolgen bestimmt werden
Schedule
Als Schedule können folgende Werte hinterlegt werden:
- Always: Immer, wenn der Dienst erwacht, wird die Datei aktualisiert – gut für einen Test, schlecht für das normale Tagesgeschäft.
- Hourly: Stündlich – als Basis dient immer das “zuletzt geändert” Datum der Datei.
- Daily: Die Datei wird immer aktualisiert, wenn das “zuletzt geändert” Datum der Datei mehr als 6 Stunden zurückliegt.
- Weekly: Liegt das “zuletzt geändert” Datum der Datei mehr als 5 Tage in der Vergangenheit, wird aktualisiert.
- Monthly: Hier muss das “zuletzt geändert” Datum der Datei mehr als 30 Tage zurückliegen.
- Monday, Tuesday, Wednesday, Thursday, Friday: Aktualisierung jeweils am genannten Tag (Uhrzeit abhängig, wann der Dienst gestartet wird).
- Start Of Month: Die Aktualisierung findet am 1. jedes Monats statt.
- End Of Month: Die Aktualisierung findet am letzten eines Monats statt.
Backup
Die Dateien werden, nachdem sie aktualisiert werden, archiviert – und zwar folgendermaßen:
- Archive Same Folder: im gleichen Ordner mit Zeitstempel im Dateiname
- Archive Sub Folder: in einem Ordner mit demselben Name wie die Ausgangsdatei
Refresh Priorities
Mit den Prioritäten steuern Sie, in welcher Reihenfolge die Aktualisierung von Statten gehen soll – mit folgenden Attributen:
- Maximum Priority
- Very High Priority
- High Priority
- Normal Priority
- Low Priority
- Lowest Priority
Beispiel
Ihre Datei soll täglich aktualisiert werden – die Backups hätten Sie gerne im selben Ordner. Die Priorität ist egal – daher lassen Sie diese Information einfach weg:
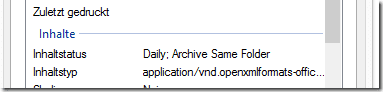 Oder Sie haben zwei Dateien, wobei die erste auf der zweiten basiert (die zweite Datei stellt die Datenquelle der ersten Datei dar):
Oder Sie haben zwei Dateien, wobei die erste auf der zweiten basiert (die zweite Datei stellt die Datenquelle der ersten Datei dar):
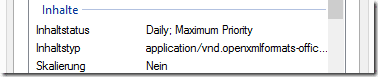

Kommentar hinterlassen
vielen Dank für den informativen Beitrag. Ich stehe auch vor dem Problem Powerpivot Daten ohne SharePoint automatisch aktualisieren zu müssen. Deshalb würde ich gerne die von ihnen angebotene "fehlerbereinigte" Version bekommen. Können Sie mir die Installationsdatei zusenden ? Im voraus vielen Dank + viele Grüße Armin Misch
ich bin sehr froh, auf Ihre Seite gestossen zu sein. Ich habe vor einiger Zeit extra eine englische Windows 7 Version installiert, um die Funktionen des Excel Refreshers zu nutzen. Leider waren meine bisherigen Bemühungen erfolglos. Ich hoffe, mit Ihrer Anleitungen zum richtigen Ergebnis zu kommen. Könnten Sie mir Ihre Version des Refreshers zukommen lassen? Diese kann ich dann auf einem deutschen System installieren. Vielen Dank und beste Grüße, Sebastian Hartwich
schön das es solche Seiten gibt. Ich bin auf der Suche nach einer Möglichkeit, 20 Excel Dateien kontinuierlich in eine einzulesen und die Daten gegen eine Verknüpfung mit einem SQL Server abzugleichen. Dieses soll dann Grafisch (z. B. Säulendiagramm) auf mehreren Monitoren abgebildet werden.
Ich würde mir gerne mal das Tool ansehen, könnten Sie mir den Refresher mal zukommen lassen.
Vielen Dank und noch einen schönen Abend Jens Kindt
zwar sind die Inhalte schon etwas älter, ich stehe aber vor dem gleichen Problem wie meine Vorredner: PowerPivot muss sich aktualisieren, aber ohne SharePoint. Ich gehe davon aus, dass der Excel-Refresher auch die Datenmodelle aktualisiert und zudem auch für Excel 2016 funktioniert?
Für den Fall ja, könnten Sie mir bitte die "fehlerbereinigte" Version zukommen lassen? Vielen Dank!
Herzliche Grüße, Harald Zillekens
leider funktioniert der Excel Refresher mit Excel2016. nicht mehr Schauen Sie aber mal hier - als Alternative: https://powerpivotpro.com/2015/03/power-update-adds-email-notifications-macro-support-and-100-free-version/
Grüße H. Gubbels
vielen Dank für den sehr hilfreichen Beitrag. Könnten Sie uns die fehlerfreie Version für Windows 8, und Windows 10 zukommen lassen? Damit wäre uns sehr geholfen. Vielen Dank.
Viele Grüße Marius Kurth