Der Betrachter eines Dashboards kann sich nie sicher sein, ob die Daten in einem Dashboard wirklich aktuell sind. Nützlich wäre, wenn irgendwo eine Information zum aktuellen Stand der Daten verfügbar wäre. Dieser Artikel zeigt Ihnen einen nützlichen Trick dafür.
Beispiel Dashboard
Aus der Adventure Works Cycles Datenbank habe ich ein Dashboard erstellt – ein wenig Nettoumsatz, Top 10 Produkte und so weiter.
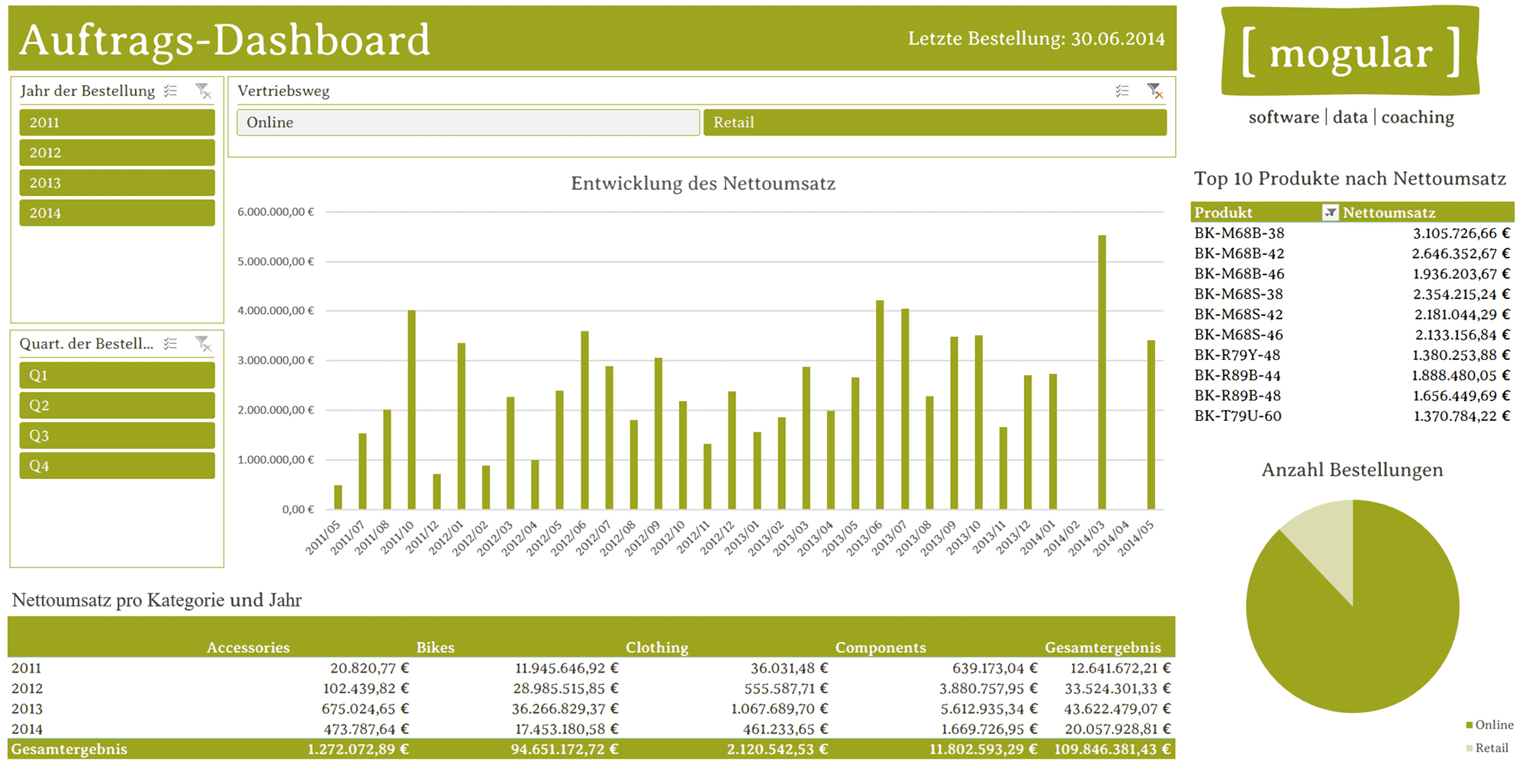 Ein Aktualisierungsdatum lässt sich nicht ermitteln. Oben rechts wird dafür aber das Datum der letzten Bestellung angezeigt. Daraus kann der Betrachter schließen, wie aktuell die Daten sind. Und das ist gar nicht so schwierig.
Ein Aktualisierungsdatum lässt sich nicht ermitteln. Oben rechts wird dafür aber das Datum der letzten Bestellung angezeigt. Daraus kann der Betrachter schließen, wie aktuell die Daten sind. Und das ist gar nicht so schwierig.
Werte aus dem Datenmodell
Das Datum der letzten Bestellung zu ermitteln ist natürlich kein Hexenwerk mit DAX. Wir ignorieren alle Filter auf SalesOrderHeader und ermitteln das Maximum:
Diesen Wert benötigen wir in Excel. Dazu bieten die Excel-Formeln CUBEWERT als Funktion an. CUBEWERT verlangt als ersten Parameter eine Datenverbindung. Die Datenverbindung intern ins Datenmodell lautet immer ThisWorkbookDataModel und wird in der Auswahl angeboten:
 Als nächsten Parameter gibt man einen MDX-Ausdruck an (Multi Dimensional eXpressions) – auf die gehen wir hier nicht weiter ein. Merken Sie sich einfach, dass Sie von hier aus direkt auf aggregierte Werte zugreifen können. Schon bei der Eingabe erhält man in der Auswahl die Tabellen des Datenmodells angeboten:
Als nächsten Parameter gibt man einen MDX-Ausdruck an (Multi Dimensional eXpressions) – auf die gehen wir hier nicht weiter ein. Merken Sie sich einfach, dass Sie von hier aus direkt auf aggregierte Werte zugreifen können. Schon bei der Eingabe erhält man in der Auswahl die Tabellen des Datenmodells angeboten:
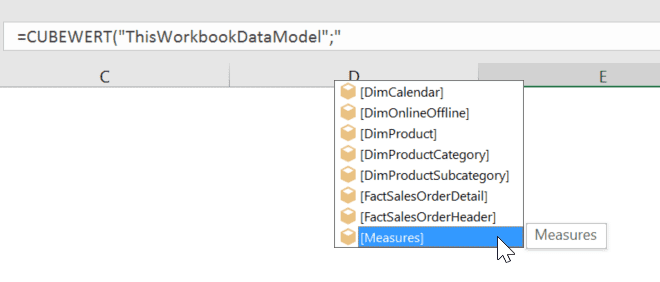 Auch wenn das Measures im Datenmodell in der Tabelle SalesOrderHeader angelegt wurde, finden sich beim Zugriff von außen alle verfügbaren Measures in einer virtuellen Tabelle namens Measures. Dort befindet sich auch das oben angegebene Measure LastOrder. Die gesamte Formel lautet damit:
Auch wenn das Measures im Datenmodell in der Tabelle SalesOrderHeader angelegt wurde, finden sich beim Zugriff von außen alle verfügbaren Measures in einer virtuellen Tabelle namens Measures. Dort befindet sich auch das oben angegebene Measure LastOrder. Die gesamte Formel lautet damit:

Der Trick mit der Textbox
Der Wert LastOrder ist im obigen Dashboard in einer Textbox – damit man das Layout einfacher gestalten kann. Nur: Wie bekommt man den Wert in die Textbox? Textboxen erlauben keine Formeln. Textboxen erlauben aber Verweise auf Zellen. Befindet sich die oben genannte Formel beispielsweise in Zelle E66 kann man Folgendes in die Bearbeitungszeile schreiben, während die Textbox markiert ist:
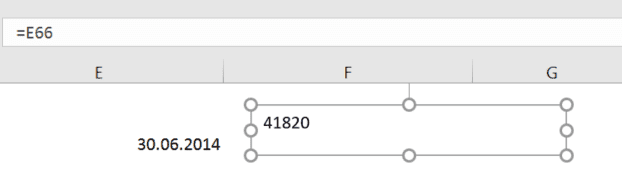 Auf diese Weise wird der Wert der Zelle E66 in der Textbox dargestellt. Da es sich hier um ein Datum handelt, wird die interne Repräsentation des Datums als Zahl dargestellt. Daher formatieren Sie einfach die Zelle E66 mit der Funktion TEXT(). Da wir sowieso noch einen beschreibenden Text benötigen, kombinieren wir das direkt wie folgt:
Auf diese Weise wird der Wert der Zelle E66 in der Textbox dargestellt. Da es sich hier um ein Datum handelt, wird die interne Repräsentation des Datums als Zahl dargestellt. Daher formatieren Sie einfach die Zelle E66 mit der Funktion TEXT(). Da wir sowieso noch einen beschreibenden Text benötigen, kombinieren wir das direkt wie folgt:
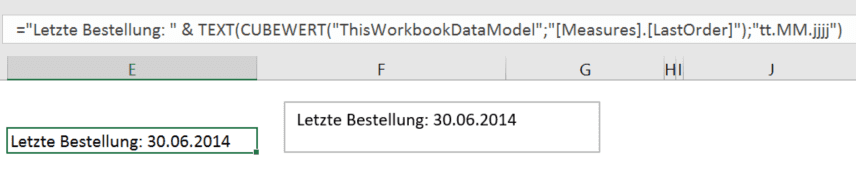 Und jetzt müssen Sie die Textbox nur noch in Ihrem Dashboard platzieren!
Und jetzt müssen Sie die Textbox nur noch in Ihrem Dashboard platzieren!

Kommentar hinterlassen