Power BI besticht durch Berichte im Web, auf Smartphones oder Tablets. Nur: Wenn Power BI Berichte außerhalb Ihres Netzwerks sind, wie aktualisieren Sie die Daten, die außerhalb des Unternehmens-Netzwerkes nicht zugänglich sind? Natürlich gibt es eine Lösung: Das Power BI data gateway. Das Prinzip des data gateways ist einfach: Ein Dienst, der sich in Ihrem Netzwerk befindet, verbindet sich aktiv mit Power BI online. Dadurch muss in Ihrem Netzwerk nach außen nichts freigegeben werden - außer Ihre Firewalls schränken auch ausgehenden Verkehr ein (dazu später).
Download
Den data gateway können Sie in zwei Varianten installieren: In der Standard- und in der personal mode-Variante. Die personal mode-Variante hat den Vorteil, dass Sie keine Administrationsrechte benötigen. Dafür lässt sich der data gateway aber auch nicht als Dienst registrieren und muss bei jeder Aktualisierung manuell gestartet werden. Bei der Standard-Variante installieren Sie den Dienst am besten auf einem Server, der 24 Stunden verfügbar ist. So lassen sich beispielsweise über Nacht zeitgesteuerte Aktualisierungen vornehmen. Den aktuellen Stand der Software finden Sie in Ihrem Power BI Online-Account:
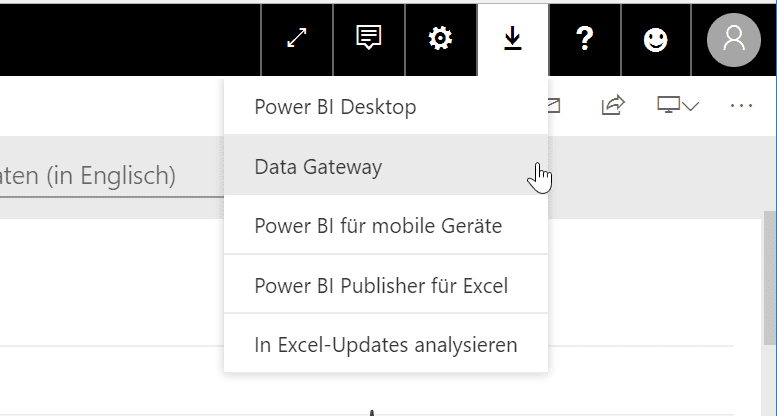
Einrichten des data gateway
Im Rahmen dieses Artikels habe ich den data gateway im Standard-Mode installiert. Bei der Installation oder beim ersten Start der Konfigurationsoberfläche (On-premises Data Gateway) können Sie sofort eine neue Verbindung zu Power BI herstellen. Da Sie einen Dienst konfigurieren, benötigen Sie dazu allerdings Administrationsrechte:
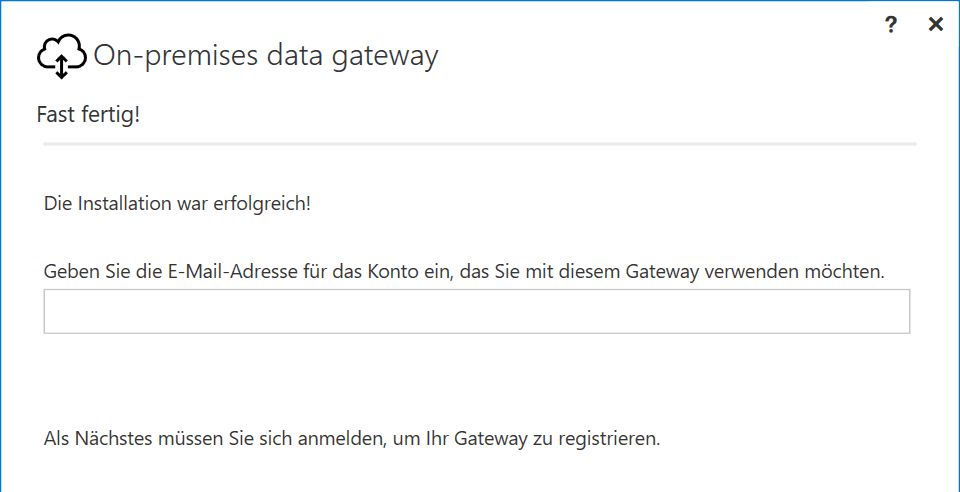 Geben Sie Ihren Power BI Online Benutzernamen und Passwort ein und wählen dann die Option "Registrieren Sie ein neues Gateway…”:
Geben Sie Ihren Power BI Online Benutzernamen und Passwort ein und wählen dann die Option "Registrieren Sie ein neues Gateway…”:
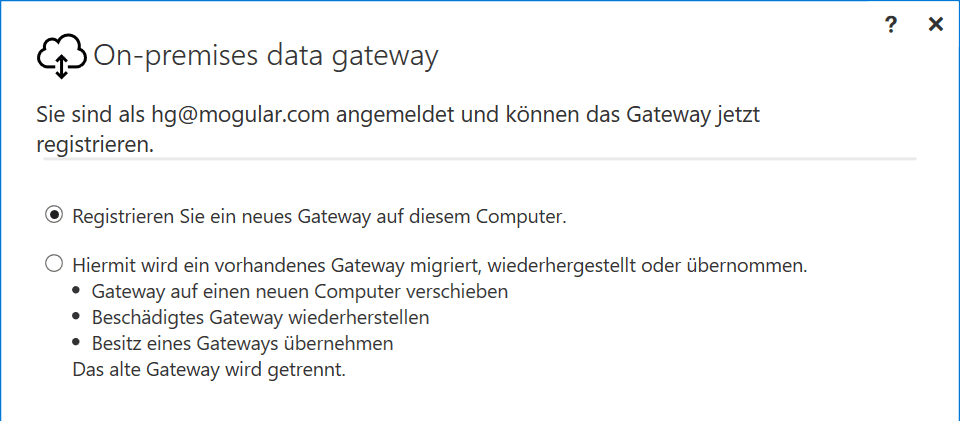 In dem installierten data gateway können Sie verschiedene Instanzen anlegen, die sich über verschiedene Benutzer-Accounts mit Power BI verbinden. Daher erhält die neue Registrierung einen sprechenden Namen sowie einen Wiederherstellungsschlüssel. Wählen Sie anschließend Konfigurieren:
In dem installierten data gateway können Sie verschiedene Instanzen anlegen, die sich über verschiedene Benutzer-Accounts mit Power BI verbinden. Daher erhält die neue Registrierung einen sprechenden Namen sowie einen Wiederherstellungsschlüssel. Wählen Sie anschließend Konfigurieren:
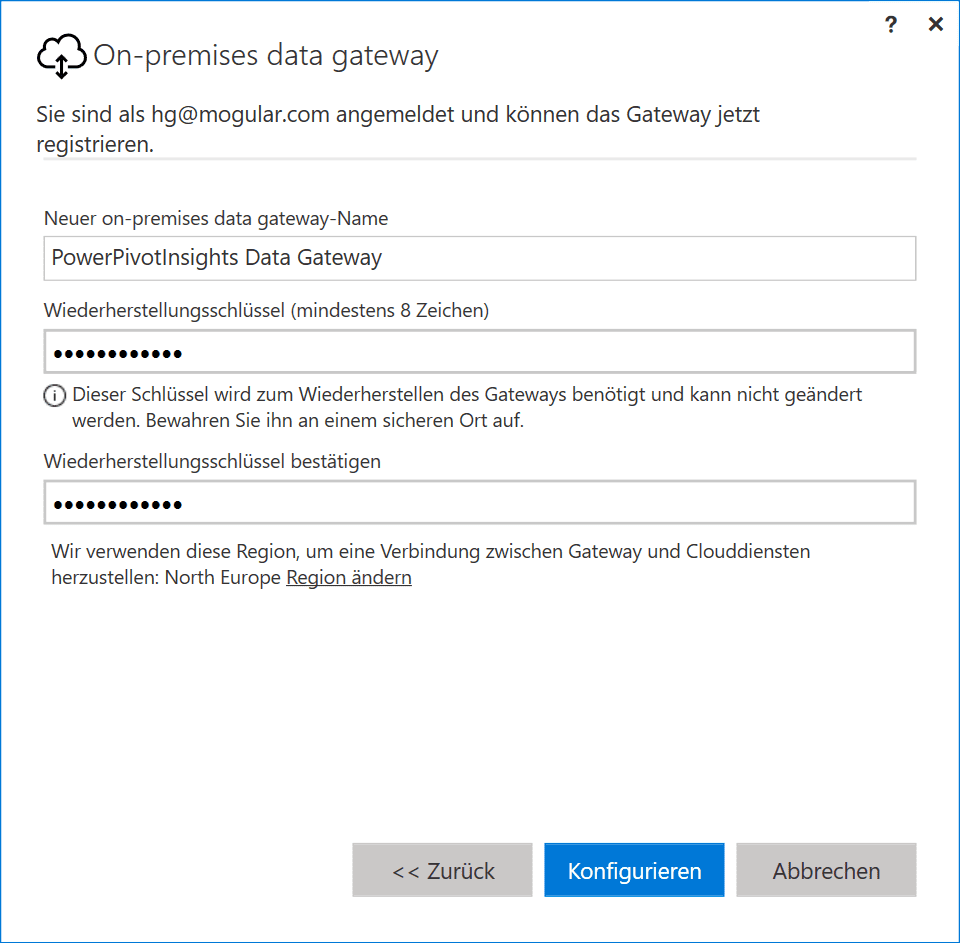 Die Registrierung wird eingerichtet und der data gateway ist verbunden.
Die Registrierung wird eingerichtet und der data gateway ist verbunden.
Beispiel
Als Beispiel verwenden wir eine einfache CSV-Datei mit folgenden Daten:
ID;Vorname;Nachname 1;Max;Mustermann 2;Hanne;Hohlbein 3;Rolf;Knick
Speichern Sie die Datei und öffnen Sie Power BI Desktop. In Power BI Desktop importieren Sie die Daten und legen in einem Bericht eine einfache Tabelle mit den Daten an. Diesen Bericht veröffentlichen Sie in Ihrem Power BI Online-Account:
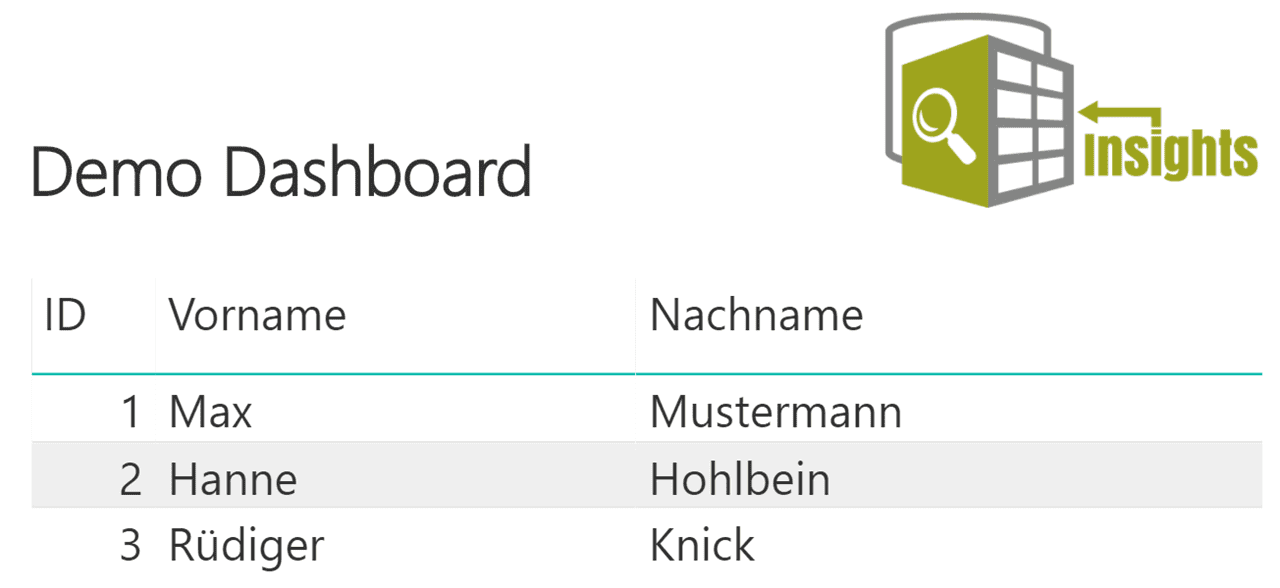
Einrichten einer Datenquelle
Der data gateway ist in Power BI bekannt, da er sich verbunden hat und mit Benutzernamen/Passwort angemeldet hat. In Power BI Online wechseln Sie in die Verwaltung der Gateways:
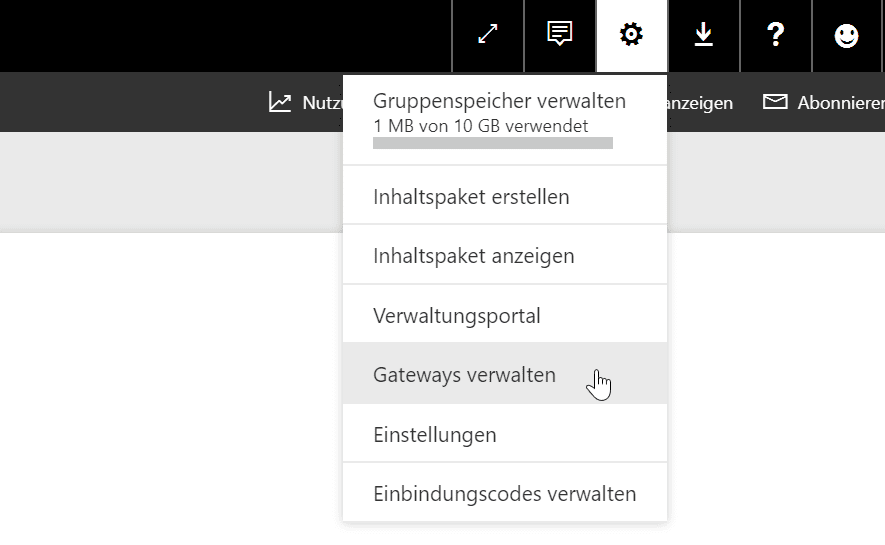 Hier finden Sie den weiter oben angelegten data gateway wieder – in meinem Fall das PowerPivotInsights Data Gateway:
Hier finden Sie den weiter oben angelegten data gateway wieder – in meinem Fall das PowerPivotInsights Data Gateway:
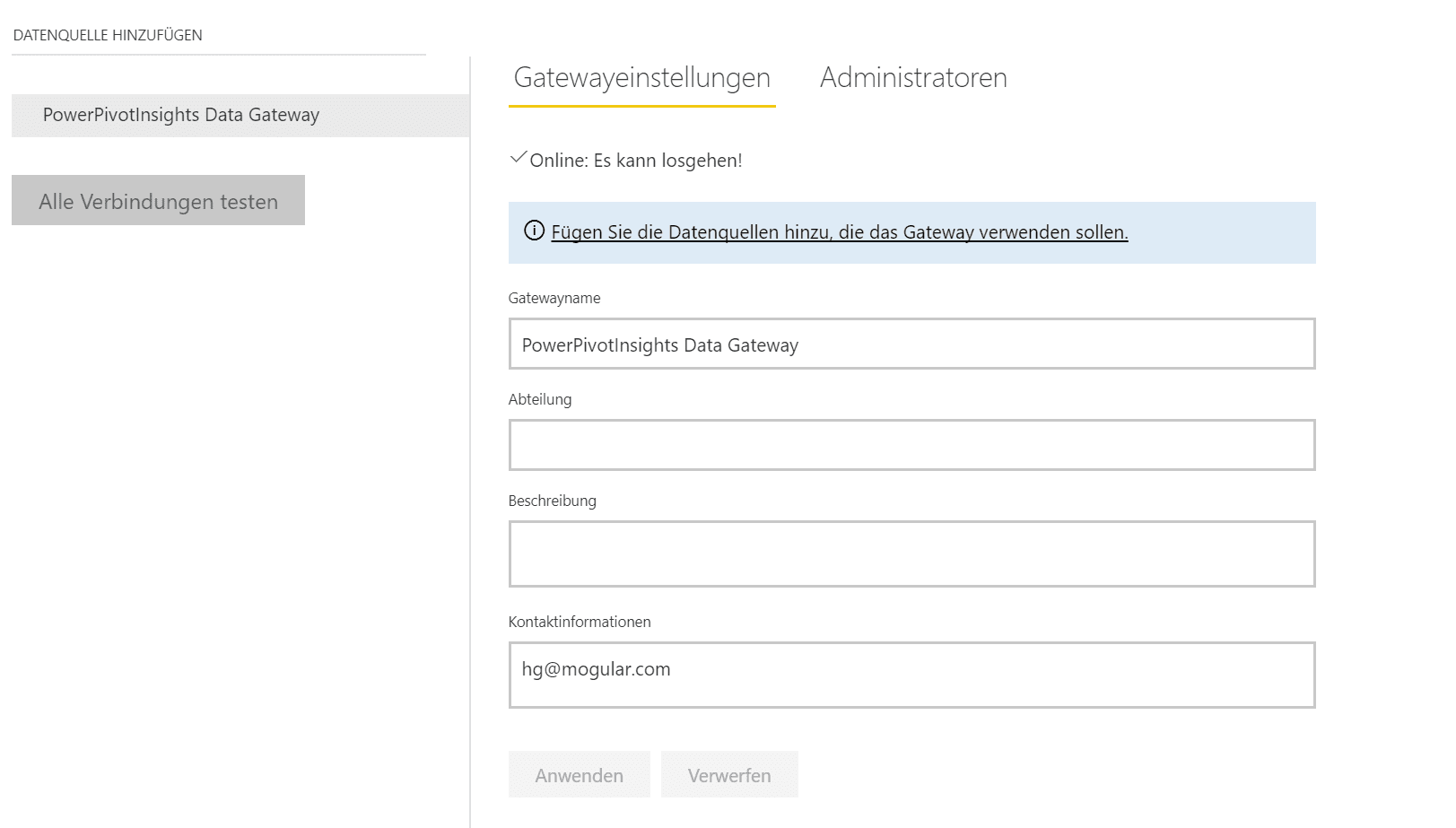 Über den Link können Sie gleich die erste Datenquelle anlegen. Dazu wird ein Name für die Datenquelle benötigt, beispielsweise Personen CSV-Datei, und der Typ der Datenquelle, in unserem Fall Datei:
Über den Link können Sie gleich die erste Datenquelle anlegen. Dazu wird ein Name für die Datenquelle benötigt, beispielsweise Personen CSV-Datei, und der Typ der Datenquelle, in unserem Fall Datei:
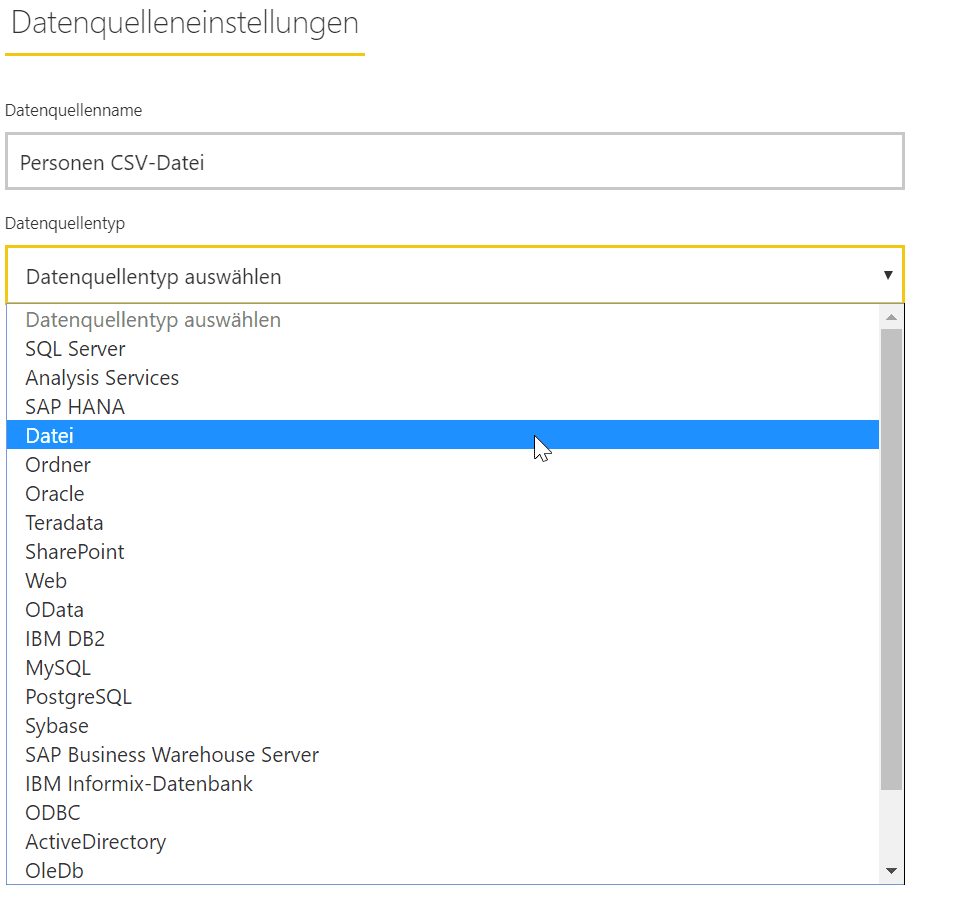 Bei der Auswahl der Datenquellentypen sehen Sie, welche Datenquellen aktuell unterstützt werden. Als nächstes benötigt die neue Datenquelle den Ort der Datei sowie einen Windows Benutzernamen und Passwort, damit der Dienst genügend Rechte für den Zugriff erhält:
Bei der Auswahl der Datenquellentypen sehen Sie, welche Datenquellen aktuell unterstützt werden. Als nächstes benötigt die neue Datenquelle den Ort der Datei sowie einen Windows Benutzernamen und Passwort, damit der Dienst genügend Rechte für den Zugriff erhält:
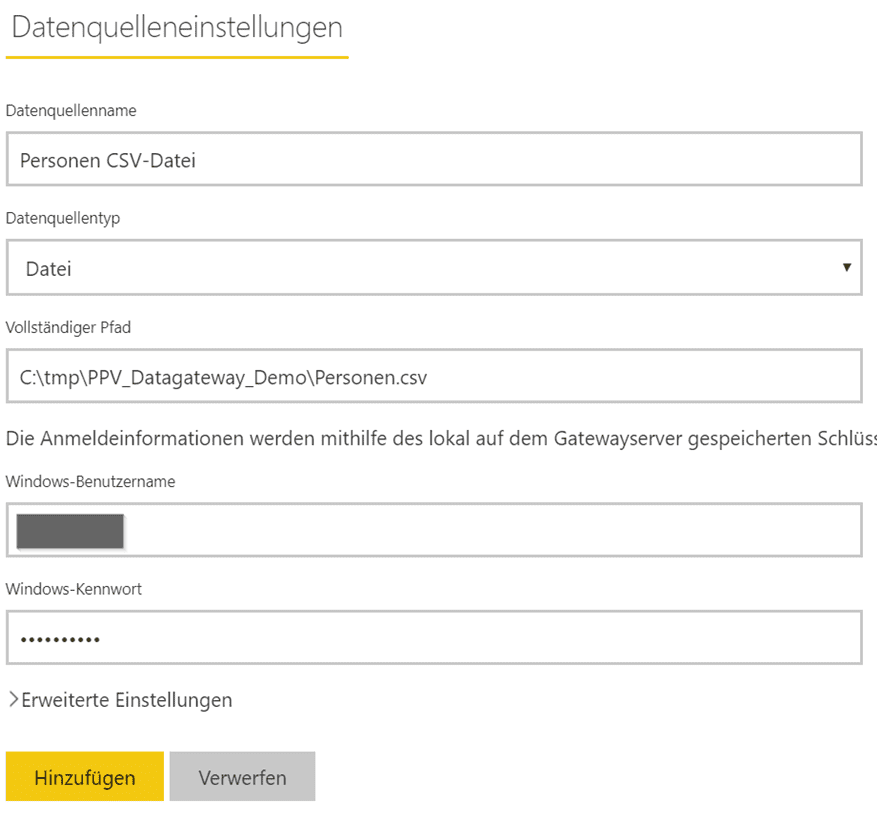
Aktualisierung der Datenquelle via data gateway
Die Datenquelle haben wir jetzt eingerichtet. Der oben veröffentlichte Testbericht, bzw. das darunterliegende Dataset weiß davon bisher noch nichts. Daher wechseln wir von den Einstellungen zu den Datasets und Suchen dort das zugehörige Kontextmenü (die drei Punkte neben dem Dataset) und dort die Funktion Zeitplanaktualisierung:
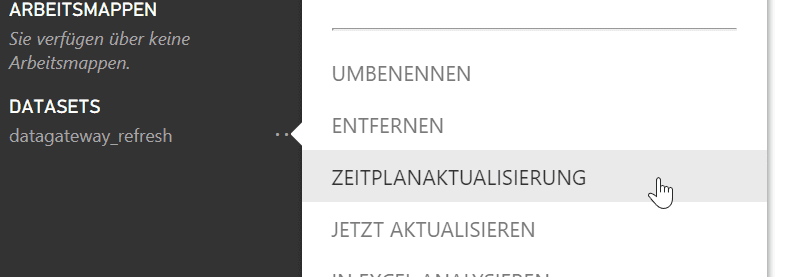 Hier geben Sie einfach bekannt, dass Sie den data gateway zur Aktualisierung verwenden möchten - anwenden, fertig!
Hier geben Sie einfach bekannt, dass Sie den data gateway zur Aktualisierung verwenden möchten - anwenden, fertig!

Der Test
Um die Aktualisierung zu testen müssen wir die Daten in der Datenquelle ändern. Ich füge daher noch “Tina Müller” mit der ID 4 hinzu. Um eine Aktualisierung zu forcieren gibt es die Funktion Jetzt aktualisieren im Kontextmenü des Datasets. Mit dieser Funktion testen wir, ob alles geklappt hat:
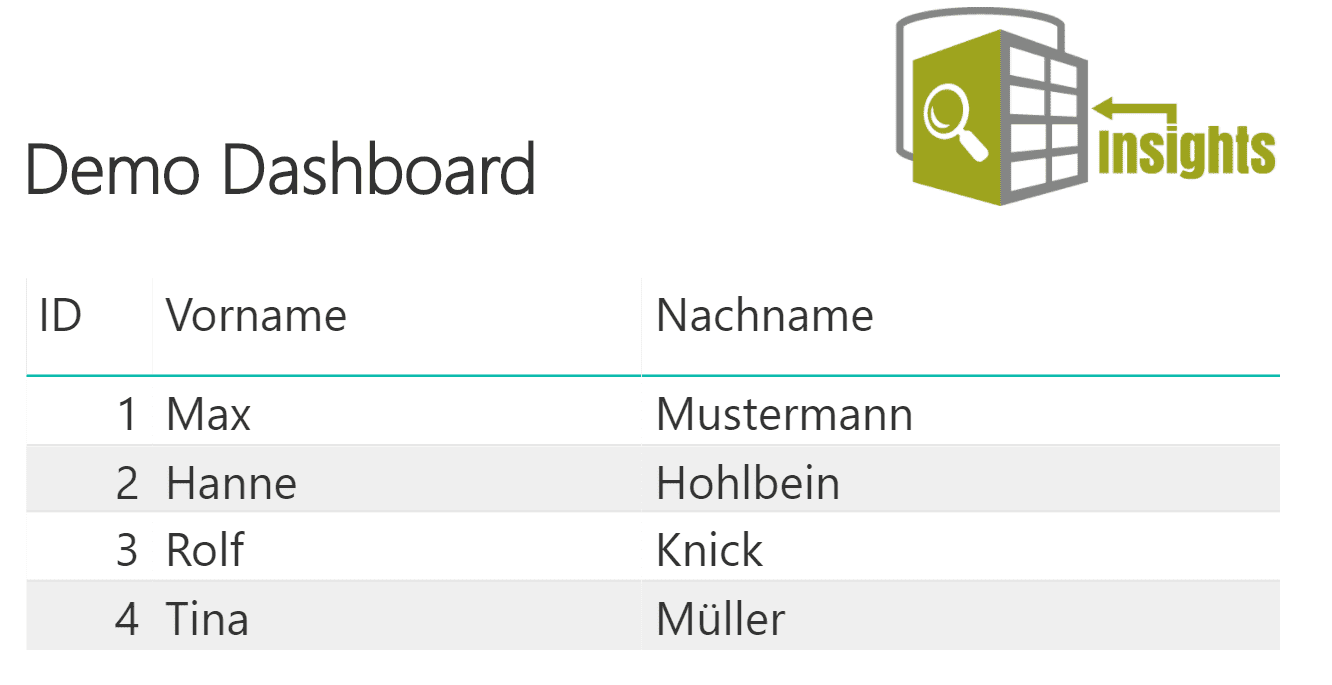
Zeitplanaktualisierung
Funktioniert die Aktualisierung kann diese in den Einstellungen auch zeitgesteuert hinterlegt werden. In den Einstellungen der Zeitplanaktualisierung finden Sie den Abschnitt Geplante Aktualisierung. Hier können Sie wöchentliche oder tägliche Aktualisierungen hinterlegen. Bei den wöchentlichen können Sie den Tag bestimmen, bei den täglichen eine oder mehrere Uhrzeiten. Das kleinste Intervall sind 30 Minuten.
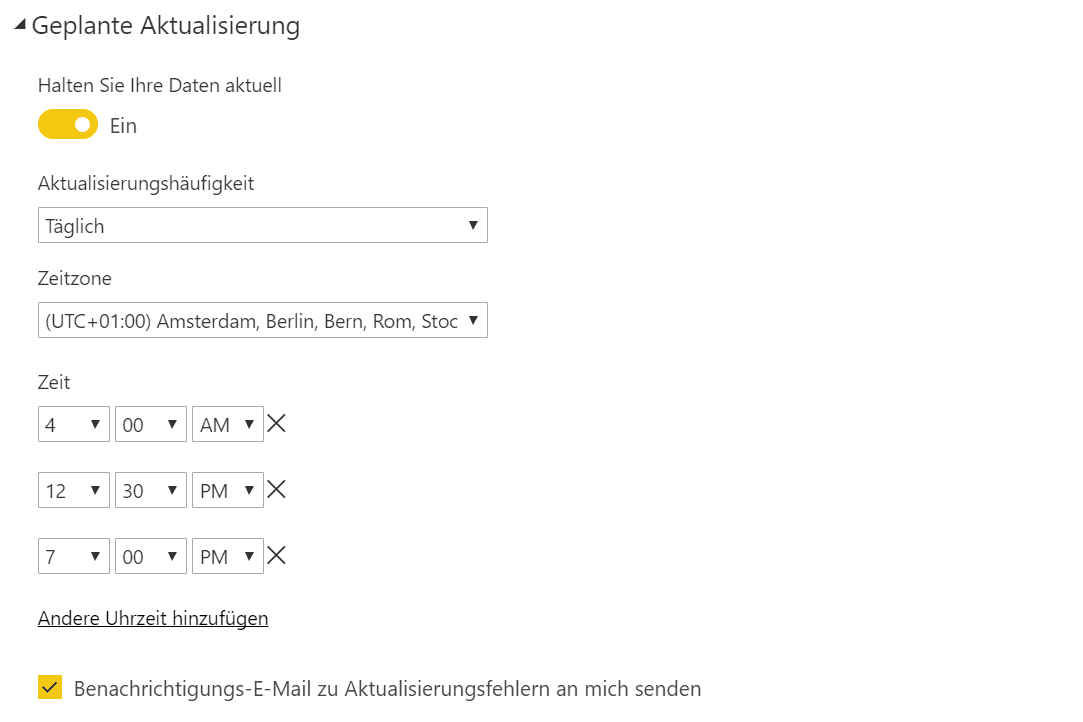 Achtung: Denken Sie immer daran, dass Power BI keinen sog. Delta-Abgleich macht. Es werden also nicht nur geänderte Daten geladen, sondern immer alle, die das Dataset anfordert. Insbesondere, wenn Sie sich für eine halbstündliche Aktualisierung entscheiden, sollten Sie die Datenmengen, die das Modell benötigt, gering halten.
Achtung: Denken Sie immer daran, dass Power BI keinen sog. Delta-Abgleich macht. Es werden also nicht nur geänderte Daten geladen, sondern immer alle, die das Dataset anfordert. Insbesondere, wenn Sie sich für eine halbstündliche Aktualisierung entscheiden, sollten Sie die Datenmengen, die das Modell benötigt, gering halten.
Tipps zur Fehlersuche
Die Aktualisierung hat nicht geklappt? Im Kontextmenü des Datasets sehen Sie oben, ob und wann die letzte Aktualisierung stattgefunden hat und ob gegebenenfalls ein Fehler passiert ist. Über den Link mit dem letzten Zeitstempel erreichen Sie den Verlauf der Aktualisierungen. Alternativ wechseln Sie direkt in die Einstellungen der Zeitplanaktualisierung und schauen sich die Fehlermeldung dort an. Übliche Fehler:
- Der in der Datenquelle angegebenen Benutzer hat keine Leserechte auf die Datei (liegt die Datei vielleicht auf dem Desktop eines anderen Benutzers?).
- Sie haben einen fehlerhaften Dateinamen angegeben.
- Bei SQL-Servern haben Sie eine falsche IP eingegeben, einen falschen Datenbank-Katalog oder einen falschen Benutzernamen.
- Ihr Dienst hat keinen Zugriff auf einen SQL-Server.
- Ausgehende Ports werden durch Ihre Firewall blockiert – das müsste Ihnen aber bereits die Konfigurationsoberfläche des Dienstes mitgeteilt haben. Auf den Seiten von Microsoft stehen die vom data gateway verwendeten Ports.
Kommentar hinterlassen