Daten im Excel-Datenmodell können wir mit Diagrammen oder Pivot-Tabellen analysieren. Auf Werte oder Aggregationen im Datenmodell kann man aber auch mit Excel-Funktonen zugreifen – ganz ohne Pivot oder Diagramm – mit den sogenannten CUBE-Funktionen in Excel.
Das Ziel
In unserem Datenmodell haben wir Umsatzdaten von 2011-2014 verfügbar – wir nehmen die Daten aus der AdventureWorks-Datenbank. Die Daten verknüpfen wir mit einer Kalender-Tabelle:
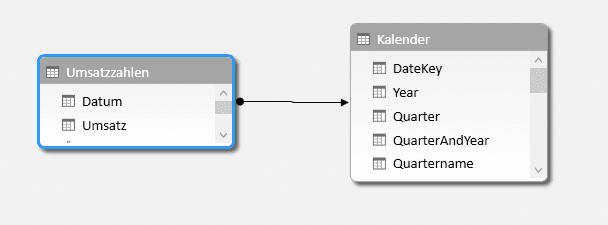 Als Ergebnis möchten wir weder ein Diagramm noch eine Pivot-Tabelle, sondern tatsächlich nur nackte Ergebnisse (allerdings wird die Beschriftung vorne dynamisch angepasst):
Als Ergebnis möchten wir weder ein Diagramm noch eine Pivot-Tabelle, sondern tatsächlich nur nackte Ergebnisse (allerdings wird die Beschriftung vorne dynamisch angepasst):
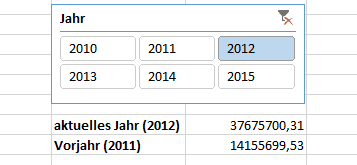
Measures
Für die Umsatzzahlen sowie den Wert des Slicers legen wir ein paar Measures an:
Die Magie der CUBE-Funktionen
Excel bietet Funktionen an, um direkt auf das Datenmodell zuzugreifen. Wir betrachten die Funktion CUBEWERT:
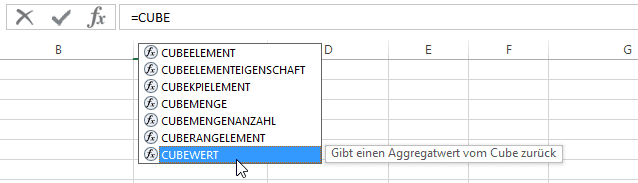 Die Parameter sind:
Die Parameter sind:
- Daten-Verbindung: Die Datenverbindung zum Datenmodell heißt ThisWorkbookDataModel.
- Eigenschaft1: Als Eigenschaft geben wir beliebig viele Koordinaten ein – Measures fangen dabei immer mit “[Measures]” an.
- Eigenschaft2
- …
Dank den Entwicklern erhalten wir aber jeweils eine Autovervollständigung für die Datenverbindung oder die Eigenschaften. Die Formel für den Umsatz des aktuellen Jahres lautet: =CUBEWERT("ThisWorkbookDataModel";"[Measures].[Summe_Jahr]")
Filtern
Das Ergebnis der Formel ist leer – das liegt daran, dass die Eigenschaft Summe\Jahr_ keiner Einschränkung unterliegt und damit laut obiger Definition Blank() zurückgibt. Möchten wir den Wert für 2012 haben, geben wir eben diese entsprechende Koordinate an: =CUBEWERT("ThisWorkbookDataModel";"[Measures].[Summe_Jahr]";"[Kalender].[Year].[2012]") Damit haben wir die Zahl auf das Jahr 2012 eingeschränkt. Das bekommen wir aber noch dynamischer hin.
Filtern mit Slicern
Slicer können völlig unabhängig von Pivot-Tabellen angelegt werden. Im Excel-Menü unter Einfügen finden wir den Datenschnitt:
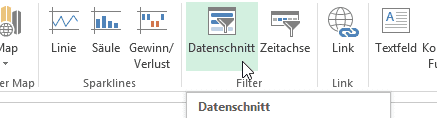 Im PopUp wählen wir die Datenverbindung – das eigene Datenmodell befindet sich auf einem zweiten, separaten Reiter:
Im PopUp wählen wir die Datenverbindung – das eigene Datenmodell befindet sich auf einem zweiten, separaten Reiter:
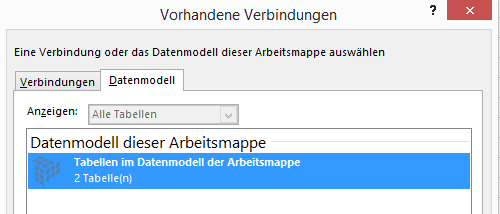 Dort wählen wir das Jahr des Kalenders aus und erhalten wie bei Pivot-Tabellen gewohnt einen Slicer. Jetzt müssen wir diesen Slicer nur noch mit unserem CUBEWERT verbinden. Namen von Datenschnitten fangen im deutschen Excel immer mit Datenschnitt an. Also bemühen wir doch einfach mal die Autovervollständigung:
Dort wählen wir das Jahr des Kalenders aus und erhalten wie bei Pivot-Tabellen gewohnt einen Slicer. Jetzt müssen wir diesen Slicer nur noch mit unserem CUBEWERT verbinden. Namen von Datenschnitten fangen im deutschen Excel immer mit Datenschnitt an. Also bemühen wir doch einfach mal die Autovervollständigung:
 Und dort finden wir auch unseren neu eingefügten Datenschnitt. Wählen Sie jetzt ein Jahr aus erhalten Sie für die CUBEWERT-Formel auch ein Ergebnis.
Und dort finden wir auch unseren neu eingefügten Datenschnitt. Wählen Sie jetzt ein Jahr aus erhalten Sie für die CUBEWERT-Formel auch ein Ergebnis.
Zum Abschluss ein Trick
Wir legen nochmal eine Pivot-Tabelle an – Umsatz zu Jahr:
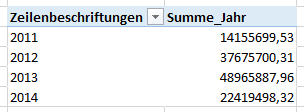 Im Power Pivot Menü finden wir einen Eintrag Unter OLAP-Tools mit dem Namen In Formeln konvertieren:
Im Power Pivot Menü finden wir einen Eintrag Unter OLAP-Tools mit dem Namen In Formeln konvertieren:
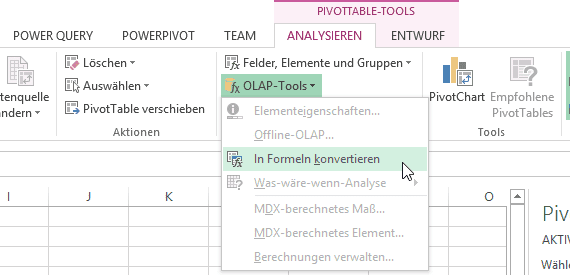 Dadurch wird unsere Pivot-Tabelle aufgelöst – und mit CUBE-Formeln dargestellt:
Dadurch wird unsere Pivot-Tabelle aufgelöst – und mit CUBE-Formeln dargestellt:
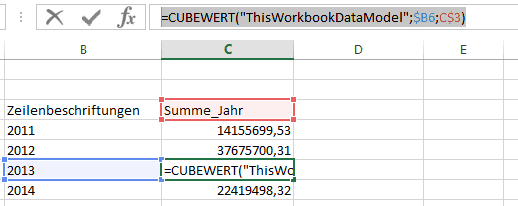 Hier sieht man auch die Verwendung der Funktion CUBEELEMENT – diese Funktion gibt nur das entsprechende Element zurück, das in der Funktion CUBEWERT als Einschränkung verwendet wird. Viel Spaß beim Nachbauen!
Hier sieht man auch die Verwendung der Funktion CUBEELEMENT – diese Funktion gibt nur das entsprechende Element zurück, das in der Funktion CUBEWERT als Einschränkung verwendet wird. Viel Spaß beim Nachbauen!

Kommentar hinterlassen