"80% der Ergebnisse werden in 20% der Gesamtzeit eines Projekts erreicht. Die verbleibenden 20% der Ergebnisse benötigen 80% der Gesamtzeit und verursachen die meiste Arbeit." (http://de.wikipedia.org/wiki/Paretoprinzip). Wir zeigen Ihnen, wie Sie mit Power Pivot diesen Zusammenhängen auf die Spur kommen.
Das Pareto-Prinzip
Das Prinzip lässt sich auf viele Bereiche ausweiten. So macht man mit 20% der Produkte 80% des Umsatzes oder mit 20% der Kunden 80% des Gewinns. Oder:
- Sie möchten zu ihren Lieferanten Schnittstellen aufbauen – beispielsweise für Wareneingangs-Avise. Sie haben 200 Lieferanten – 200 Schnittstellen sind aufwändig (alleine die Gespräche mit den Beteiligten würden den Rahmen sprengen). Finden Sie die 20% Lieferanten, von denen Sie 80% der Waren erhalten.
- Sie möchten Ihr Lager optimieren? Lagern Sie die 20% der Artikel, die 80% des Umschlags ausmachen an schnell zugreifbaren Zonen.
- Zu viele Verpackungsarten im Einsatz? Nehmen Sie nur die am häufigsten verwendeten (und natürlich die, die vorgeschrieben sind
 )
) - Spezielle Produktlabels für Kunden? Machen Sie das nur für Ihre 20% besten Kunden!
Warum nicht 100-prozentig?
Das hört sich gut an – eine Sache “mal 100-prozentig” machen. 100 Prozent bedeuten, dass viel Zeit und Aufwand investiert werden muss. Für die letzten 20% weitere 80% des Gesamtaufwands, die sich nicht mehr rechnen. Und sie nehmen so viel Zeit in Anspruch, dass sich die Welt in dieser Zeit verändert und sich das Ziel verschoben hat – auf das Sie nicht reagiert haben, da Sie mit der ersten Aufgabe noch beschäftigt sind.
Beispiel: 80-20-Analyse über Kundenumsatz
Die Firma Adventure Works Cycles verkauft Fahrräder und Zubehör. Welche Kunden machen 80% des Gesamtumsatzes? Den Umsatz finden wir in der Auftragstabelle SalesOrderHeader. Hier verwenden wir den Nettoumsatz im Feld SubTotal. Kunden finden wir in der Tabelle Customer. Wir bauen eine Beziehung zwischen SalesOrderHeader.CustomerID und Customer.CustomerID auf:
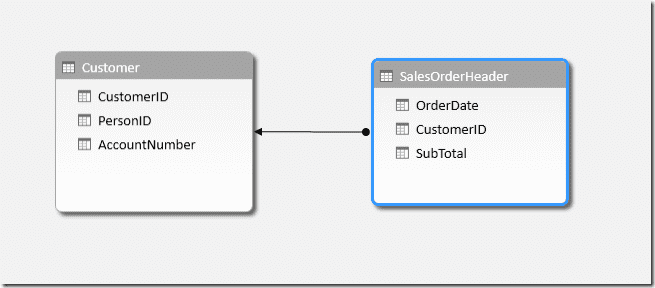 Außerdem fügen wir in der Tabelle SalesOrderHeader noch ein berechnetes Feld ein – das Jahr, in dem der Auftrag bestellt wurde:
Außerdem fügen wir in der Tabelle SalesOrderHeader noch ein berechnetes Feld ein – das Jahr, in dem der Auftrag bestellt wurde:
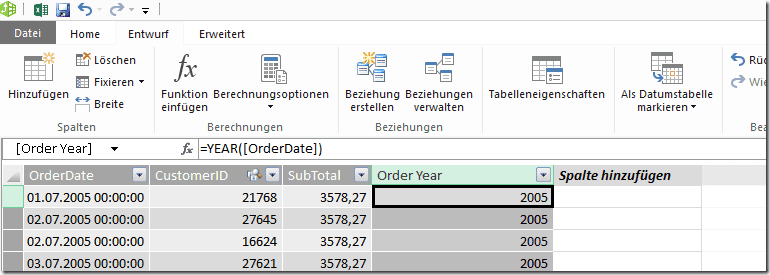 Natürlich kann man auch hier eine Datums-Tabelle verwenden – aus Gründen der Einfachheit haben ich sie ausnahmsweise weggelassen.
Natürlich kann man auch hier eine Datums-Tabelle verwenden – aus Gründen der Einfachheit haben ich sie ausnahmsweise weggelassen.
Pivot-Tabelle einfügen
Als nächstes fügen wir eine Pivot-Tabelle ein. Die AccountNumber als Zeile, die Summe von SubTotal als Fakt. Das Order Year verwenden wir als Slicer:
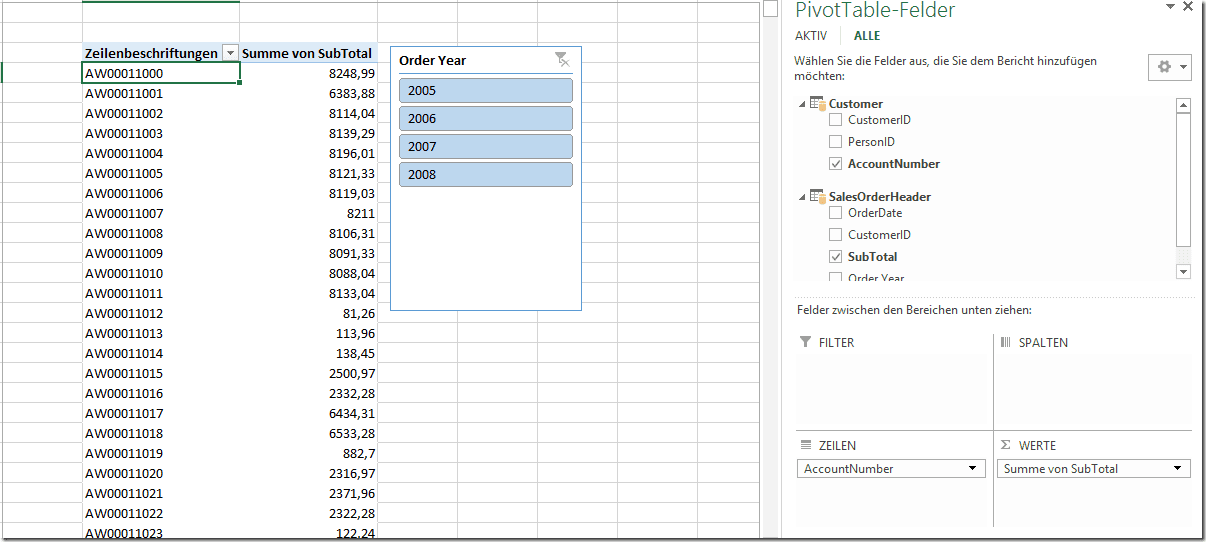 Anschließend sortieren wir die Summenwerte absteigend:
Anschließend sortieren wir die Summenwerte absteigend:
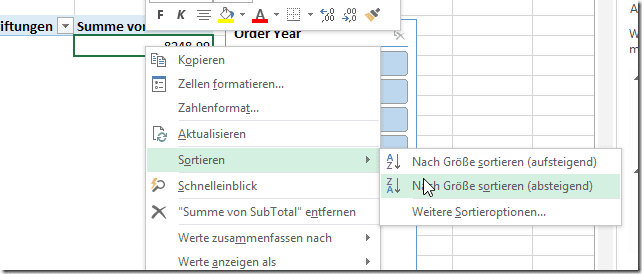
Die obersten 80% anzeigen
Unsere Pivot-Tabelle zeigt jetzt 19.820 Kunden an (wenn Sie eine andere Version der Datenbank haben, können die Werte natürlich anders sein). Für die 80-20-Analyse haben wir zwei Möglichkeiten:
Zusatzspalte: Anteil am Gesamtergebnis
Die einfachste Lösung ist, eine weitere Spalte einzufügen, die den prozentualen Anteil des aktuellen Wertes ins Verhältnis zur Gesamtsumme darstellt. Dazu nehmen wir die Spalte SubTotal ein zweites Mal in den Wertbereiche der Pivot-Tabelle und ändern die Darstellung auf “% des Spaltengesamtergebnisses”:
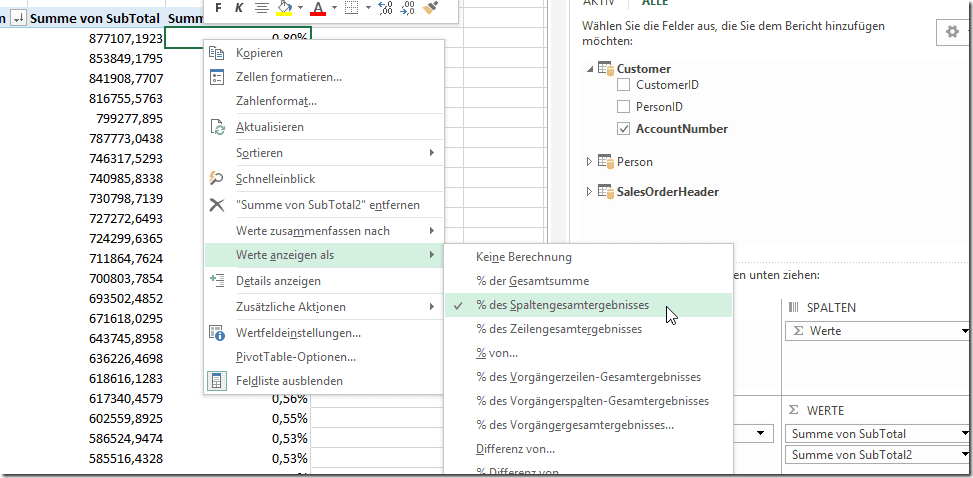 Anschließend markieren Sie die erste Zelle dieser Spalte bis zu der Zelle, an dem Excel in der Statuszeile angibt, sodass die Summe der markierten Prozentzahlen 80% ergeben:
Anschließend markieren Sie die erste Zelle dieser Spalte bis zu der Zelle, an dem Excel in der Statuszeile angibt, sodass die Summe der markierten Prozentzahlen 80% ergeben:
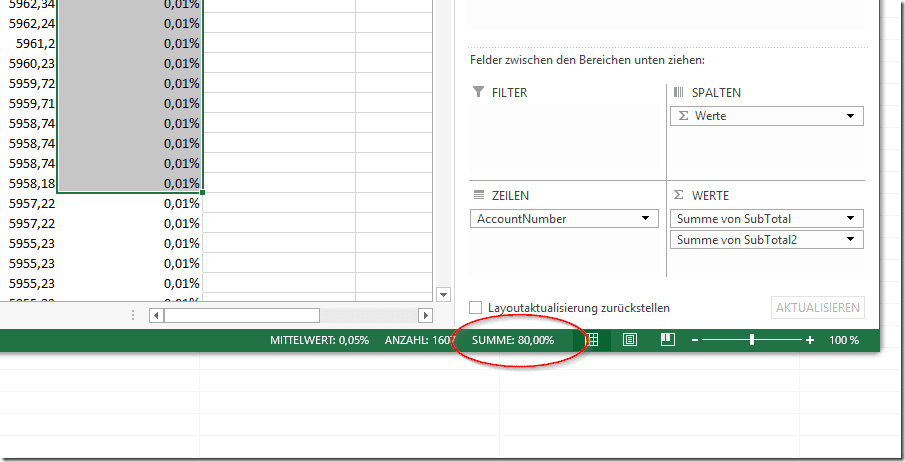 Diese Berechnung können Sie auch direkt von Excel durchführen lassen – Sie verwenden als Darstellung den Eintrag “% Ergebnis in..” und wählen im Dialog die Spalte AccountNumber aus:
Diese Berechnung können Sie auch direkt von Excel durchführen lassen – Sie verwenden als Darstellung den Eintrag “% Ergebnis in..” und wählen im Dialog die Spalte AccountNumber aus:
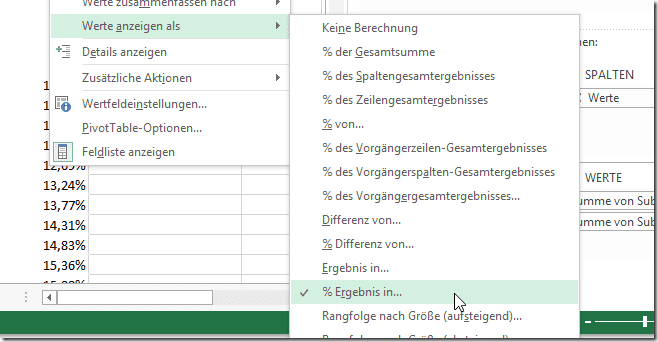
Top X von y
Die zweite Variante ist, dass Sie in der Pivot-Tabelle nur die Daten anzeigen lassen, die in der Summe 80% des Gesamtumsatzes ausmachen. Dazu öffnen Sie das Kontextmenü in der AccountNumber Zelle und wählen den Eintrag “Top 10”:
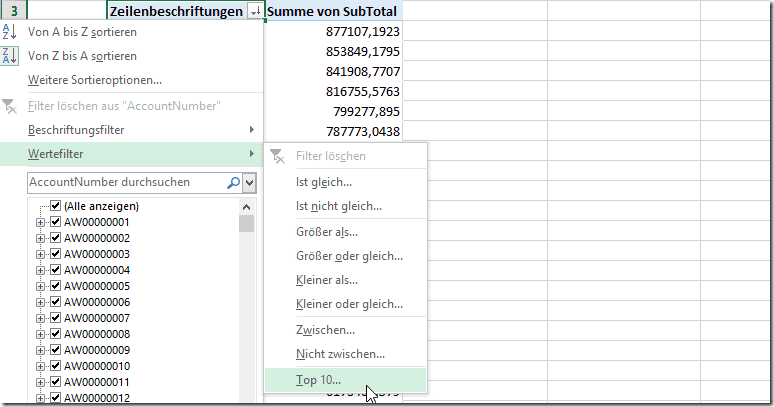 Im Dialog können Sie nun auswählen, ob Sie die Elemente auf die obersten 10 Elemente oder x Prozent von der Summe einer Spalte einschränken möchten – in unserem Fall also die obersten 80% der Spalte “Summe von SubTotal”.
Im Dialog können Sie nun auswählen, ob Sie die Elemente auf die obersten 10 Elemente oder x Prozent von der Summe einer Spalte einschränken möchten – in unserem Fall also die obersten 80% der Spalte “Summe von SubTotal”.
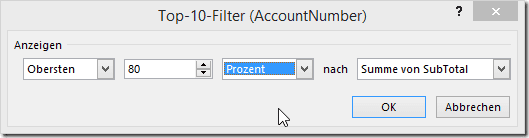 Die Pivot-Tabelle schränkt sich dadurch auf die Kunden ein, die 80% des Umsatzes machen. In meiner Datenbank sind das 1.610 – von 19.820 also knapp 8%. Das stimmt zwar nicht mit der 80-20-Regel überein, ist aber der Qualität der Testdaten geschuldet. Probieren Sie das mit Ihren Unternehmensdaten aus.
Die Pivot-Tabelle schränkt sich dadurch auf die Kunden ein, die 80% des Umsatzes machen. In meiner Datenbank sind das 1.610 – von 19.820 also knapp 8%. Das stimmt zwar nicht mit der 80-20-Regel überein, ist aber der Qualität der Testdaten geschuldet. Probieren Sie das mit Ihren Unternehmensdaten aus.
Kosmetik
Account-Nummern bringen in Auswertungen nur bedingt etwas. Holen Sie sich die Tabelle Person in Ihr Modell und verknüpfen Customer mit Person über PersonID und BusinessEntityID:
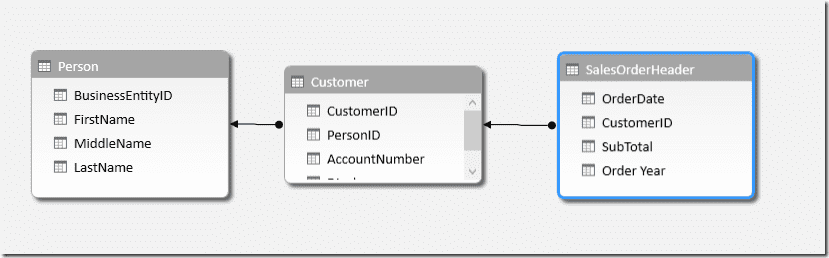 In der Tabelle Customer legen wir eine berechnete Spalte Display wie folgt an:
In der Tabelle Customer legen wir eine berechnete Spalte Display wie folgt an:
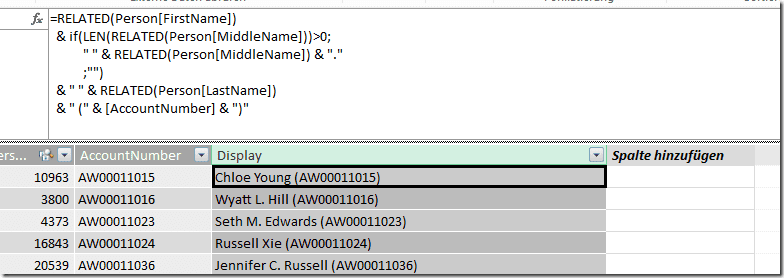 RELATED greift dabei von der Tabelle Customer auf die Tabelle Person zu. Dies funktioniert nur, wenn es eine eindeutige Verknüpfung zwischen Customer und Person gibt, sprich zu einem Satz in Customer eindeutig eine Zeile in Person verfügbar ist. Fügen Sie die Spalte Display statt AccountNumber in Ihre Auswertung ein, um sie lesbarer zu machen:
RELATED greift dabei von der Tabelle Customer auf die Tabelle Person zu. Dies funktioniert nur, wenn es eine eindeutige Verknüpfung zwischen Customer und Person gibt, sprich zu einem Satz in Customer eindeutig eine Zeile in Person verfügbar ist. Fügen Sie die Spalte Display statt AccountNumber in Ihre Auswertung ein, um sie lesbarer zu machen:
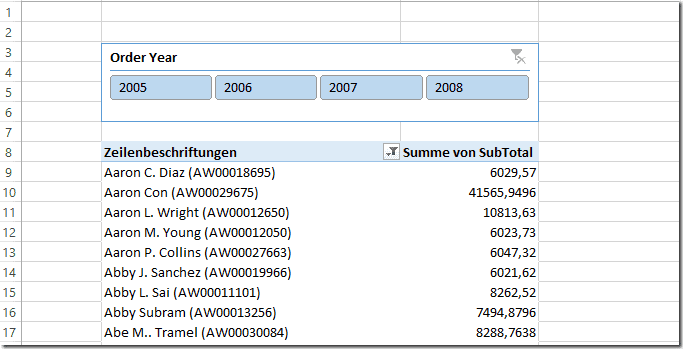
Kommentar hinterlassen